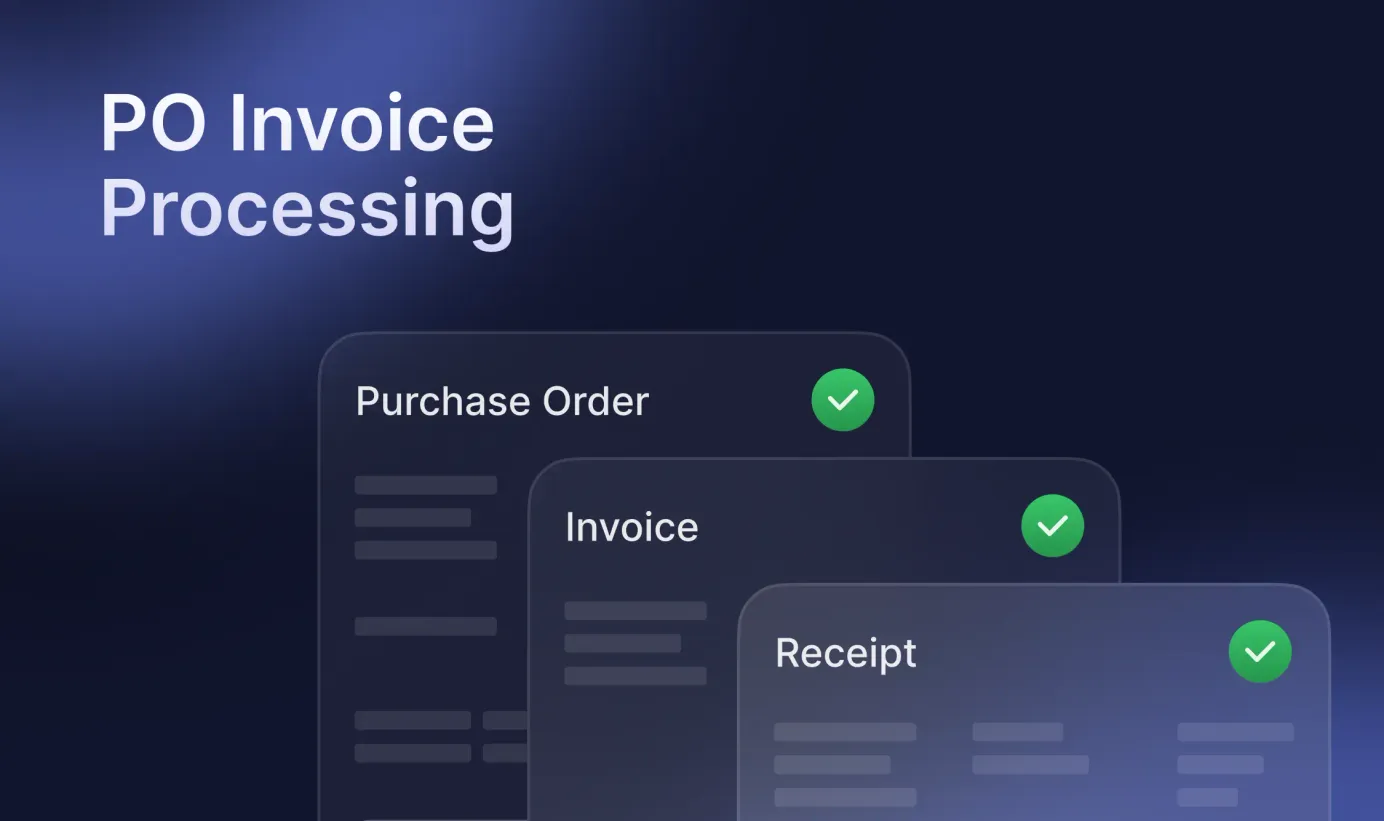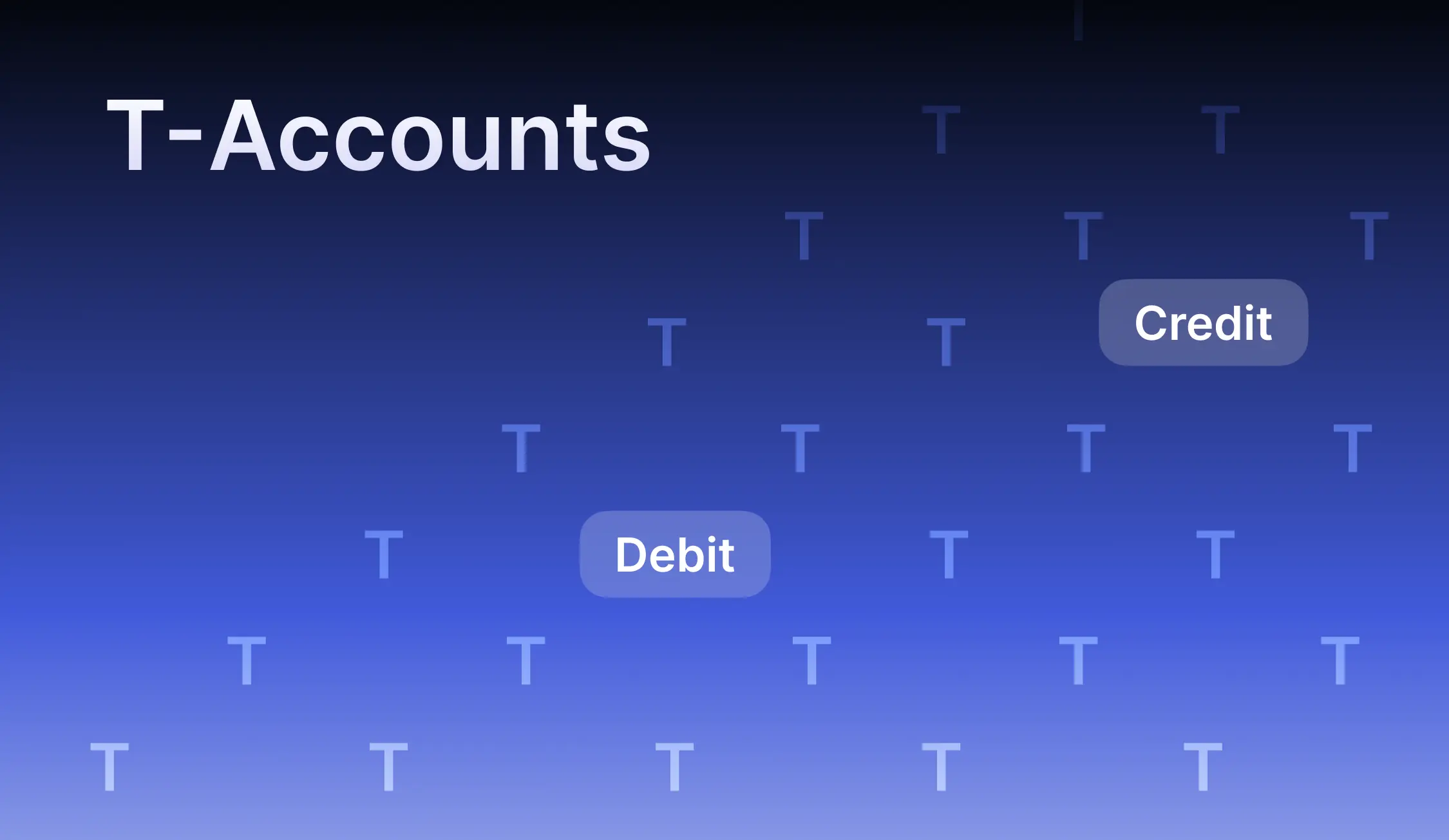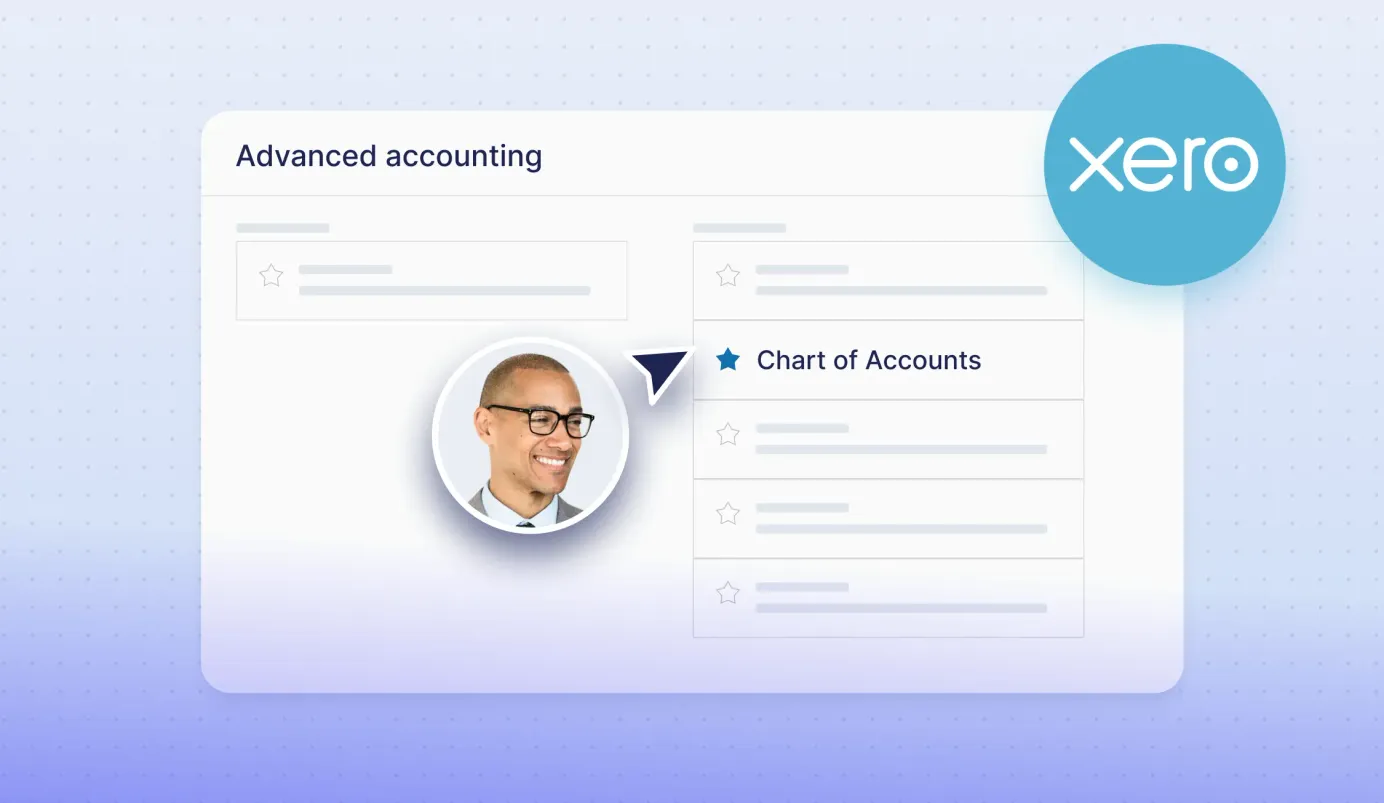
9 min read
How to Create a Xero Chart of Accounts: Setup, Types, and Tips
Learn how to set up and customize your Xero chart of accounts. Find out how to track your assets with a simple walkthrough.
A successful business doesn’t just rely on a killer product or smooth processes—those are the exciting parts. But let’s be real: a company can’t run without solid accounting. That’s where a well-organized Xero chart of accounts comes in.
Xero is a holistic accounting software for SMBs that automates bookkeeping, tracks expenditures, and helps manage assets. In this guide, we’ll cover the setup process for a chart of accounts in Xero, the account types it offers, and the software’s integration options.
Scroll down to find out:
What Is a Chart of Accounts in Xero?
Xero Account Types in a Chart of Accounts
How to Create a Chart of Accounts in Xero
How to Edit a Chart of Accounts in Xero
How to Delete and Archive a Xero Chart of Accounts
Other Useful Functions in a Xero Chart of Accounts
How to Import or Export a Xero Chart of Accounts
How to Add a User to Xero
Direct Precoro Integration with Xero
Frequently Asked Questions About Chart of Accounts in Xero
What Is a Chart of Accounts in Xero?
A Xero chart of accounts (COA) is a collection of a company’s financial accounts organized by category, type, and unique code. The financial accounts, in turn, are used to keep a record of every transaction for reporting purposes. In the chart of accounts, Xero can segment transactions into specific categories (e.g., revenue, assets, equity) and give companies a clear picture of their bankroll resources.
Rather than rely on spreadsheets and manual entry, accountants can take their COA further with Xero: the software automatically sorts incoming payments and expenditures into the right accounts. Moreover, Xero is customizable—with several chart of accounts templates to choose from, you can tweak it to fit your business model.
Account Components in COA
However, consistency matters, especially in highly sensitive areas like accounting. Each account in the Xero chart of accounts comes with these core details:
- Code: A unique identifier for an account, up to 10 characters long. Xero chart of accounts codes vary between accounting specialists. Most bookkeepers use numeric codes as Xero account codes.
- Name and Description: The label and a brief explanation of the account’s purpose.
- Type: A category of transactions that determines how Xero sorts your data and places it on the reports.
- Tax Rate: Links the account to the right tax treatment to comply with the Goods and Services Tax (GST) standards.
- Year-to-Date: A running total for the fiscal year. For revenues and expenses, YTD shows all transactions from the start of the financial year to today. For assets and liabilities, YTD shows the total balance as of today, not just the current year.
Xero Account Types in a Chart of Accounts
In Xero, new accounts are typically divided into five main types, a standard in the bookkeeping industry.
Assets
Assets are any resources (either tangible or intangible) your company owns. This type can include office supplies, inventory, technical equipment, etc. In Xero, assets are divided into five standard categories:
- Bank: Your bank accounts and payment systems.
- Current Asset: What the business owns and expects to sell or use within a year.
- Fixed Asset: Typically tangible assets like property or equipment that won’t be sold within a year.
- Inventory: The value of inventory items currently in stock.
- Non-Current Asset: Long-term resources that won’t be sold within a year—includes Fixed Asset as a subtype.
- Prepayment: Expenses that have been paid in advance.
Liabilities
Money, services, or goods that your company owes to others are called liabilities. The opposite of assets, standard Xero liabilities include:
- Current Liability: Debts and expenses the business expects to pay within one year. Some Xero chart of accounts examples include accounts payable, taxes payable, and credit card debt.
- Non-Current Liability: Long-term debts that aren’t expected to be paid within one year, e.g., loans, leases, and deferred tax.
- Liability: Account for general liabilities.
Expenses
Everything your company spends on producing goods and providing services is considered an expense. Here are the standard expense accounts in Xero:
- Depreciation: The amount of cost your assets lost during a certain period due to wear and tear.
- Direct Costs: Expenses that are directly related to the earning of income and the product or service the company sells. The Cost of Goods Sold (COGS) counts as a direct cost.
- Expense: Account for general expenses.
- Overhead: Background costs of business operations that aren’t directly related to product or service production.
Equity
Equity is the amount of money the shareholders would receive after selling the business and paying off its debts. In other words, it’s the company’s net worth. Business equity is calculated as follows:
Total Value of Assets Owned – Total Liabilities = Equity
If the result is negative, the business is considered insolvent—unable to pay off its debts.
When you start working with Xero, the software sets up two standard Equity accounts:
- Retained Earnings: The accumulated profits the business keeps after dividends. It can be used for investments, debt repayments, or funding day-to-day operations. For retained earnings, Xero automatically calculates them based on the company’s revenue and expense history. This account is typically marked “Do Not Use,” which means that you shouldn’t manually add any transactions to it.
- Owner A Share Capital: The money invested into the business by its shareholders (the value of shares purchased by them).
Revenue
Revenue is the money the business earns from the sales of its products or services. Xero standard chart of accounts features the following revenue accounts:
- Revenue: General income.
- Sales: Income received from the business’s core operations, such as sales of goods the company produces.
- Other Income: Non-recurring income earned from one-time investments, events, and other non-typical activities.
How to Create a Chart of Accounts in Xero
- Go to the Xero dashboard. In the header, open the Accounting tab and select Chart of Accounts under the Advanced section of the tab.
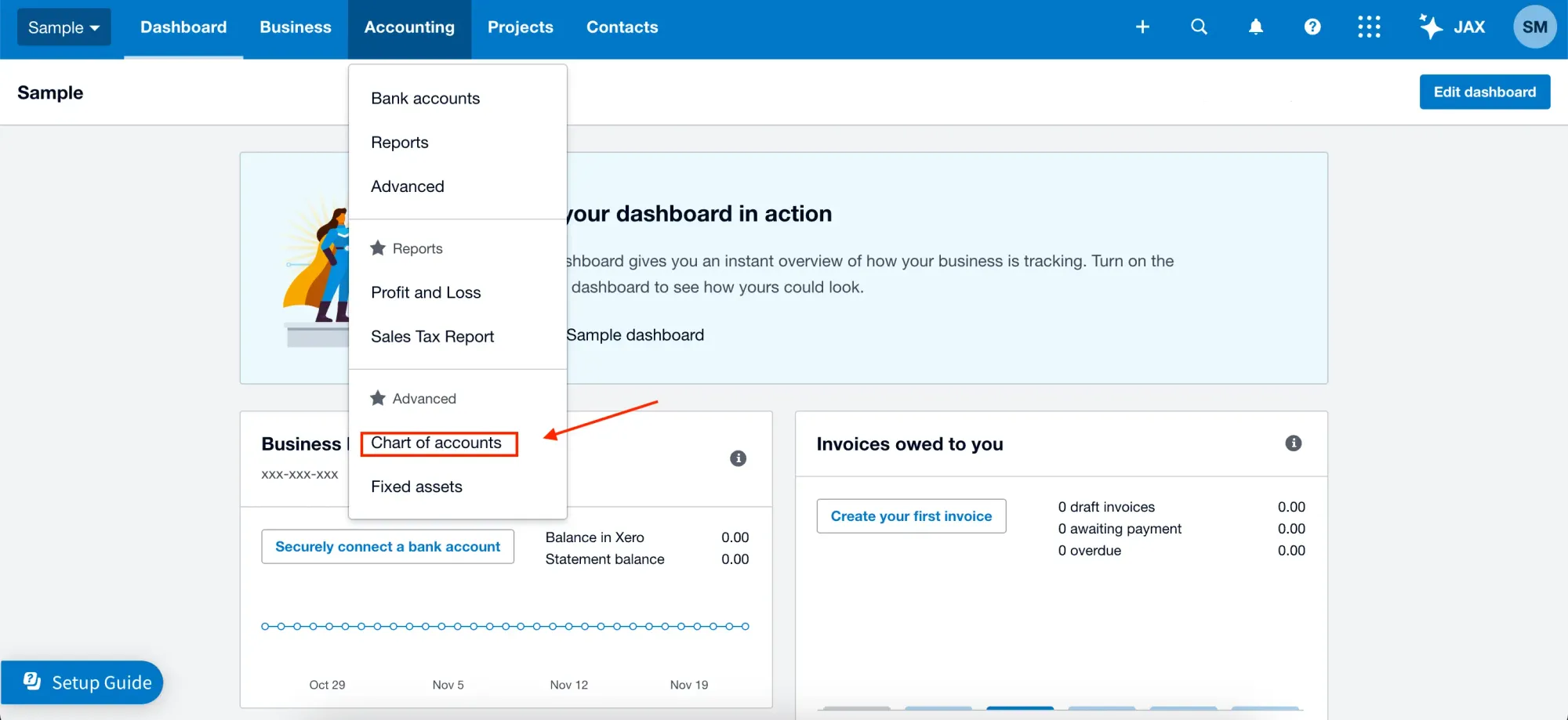
- To create a Xero account, select Add Account in the Chart of Accounts menu.
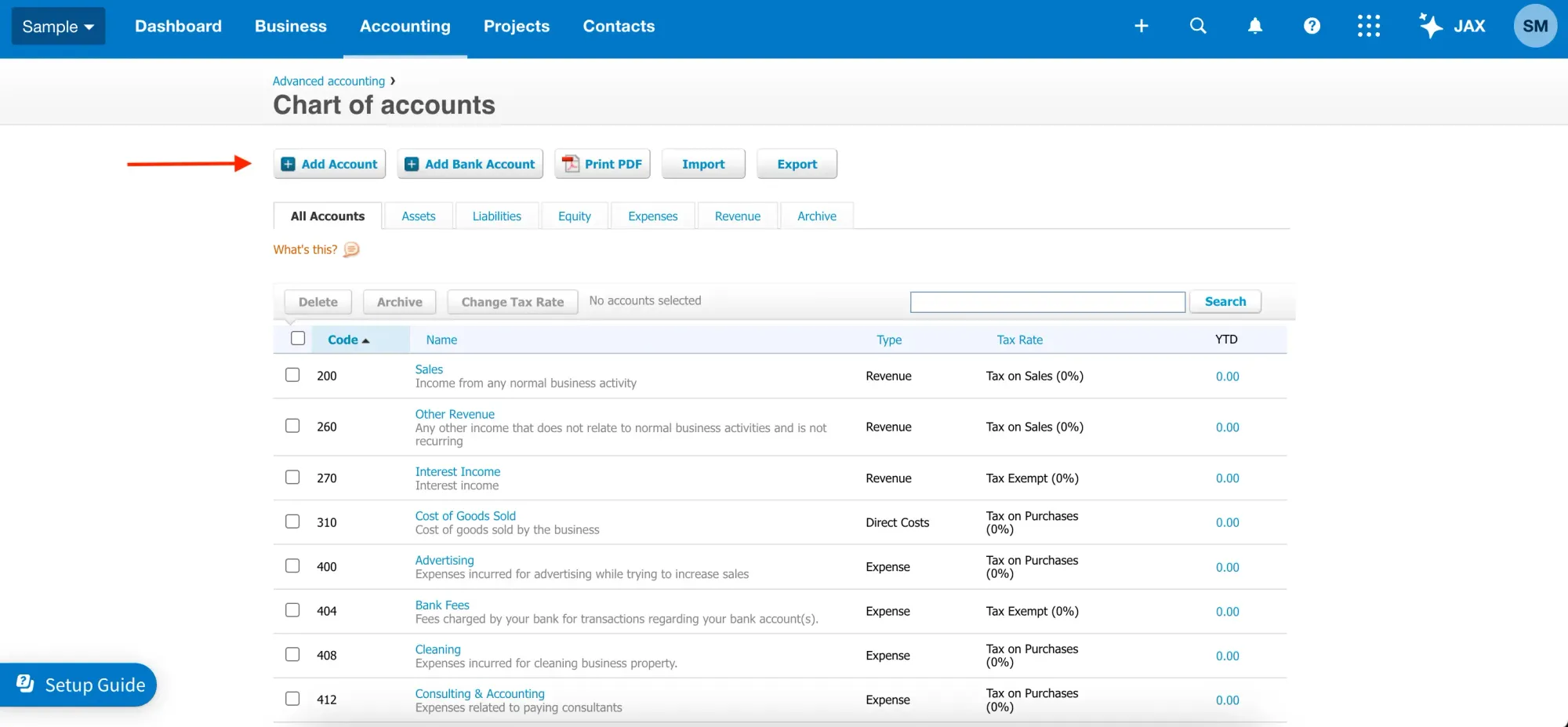
- In the newly opened window, fill in the required information, such as Account Type, Code, Name, and Tax. The Description field is optional but recommended to clearly understand the account’s purpose.
- (Optional) Click the Show on Dashboard Watchlist button to display this account on your Xero dashboard.
- (Optional) Select Show in Expense Claims to use the account for expense claims.
- (Optional) Click Enable payments to this account to make it available for payment processing.
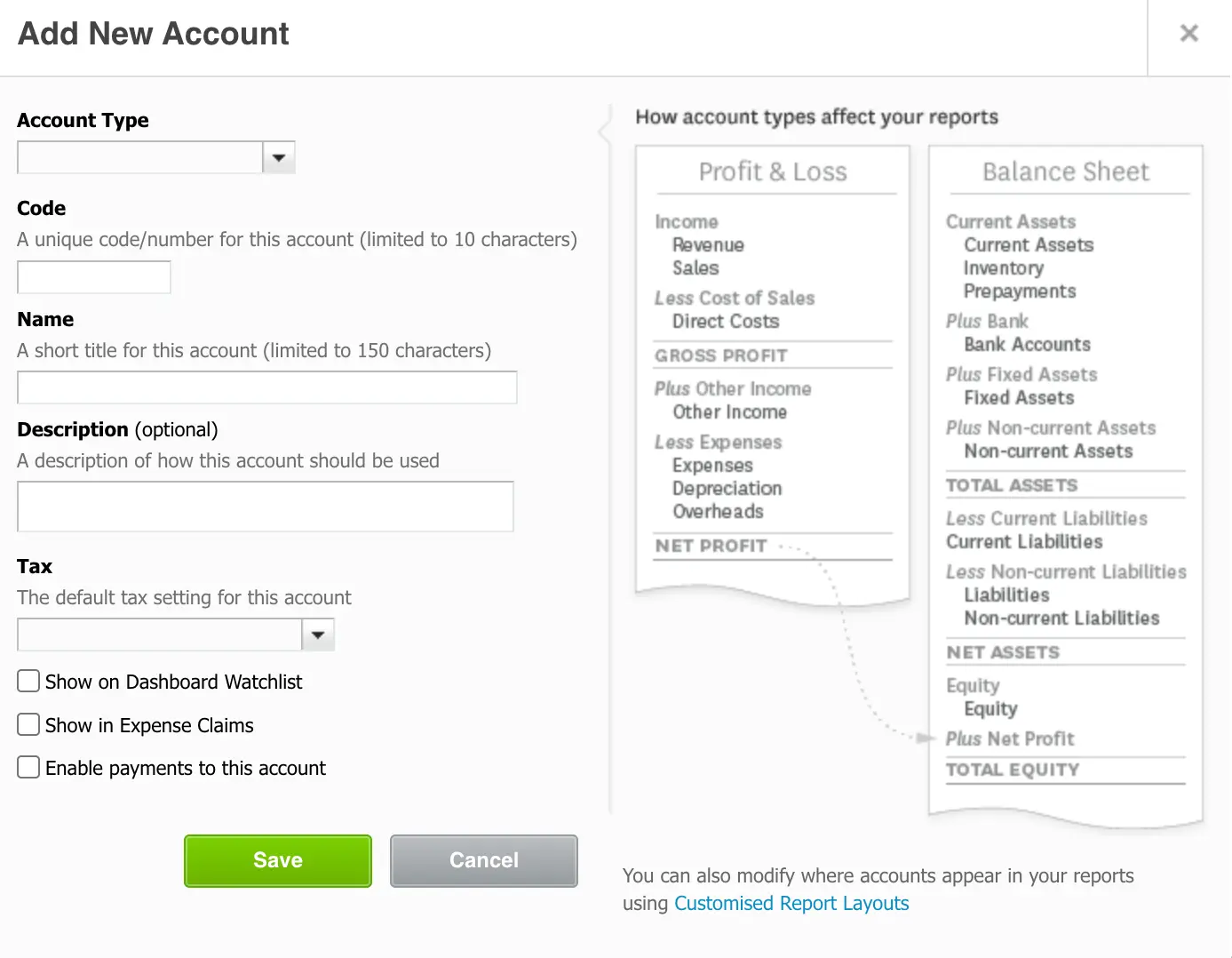
- Click Save to confirm changes and create a Xero account.
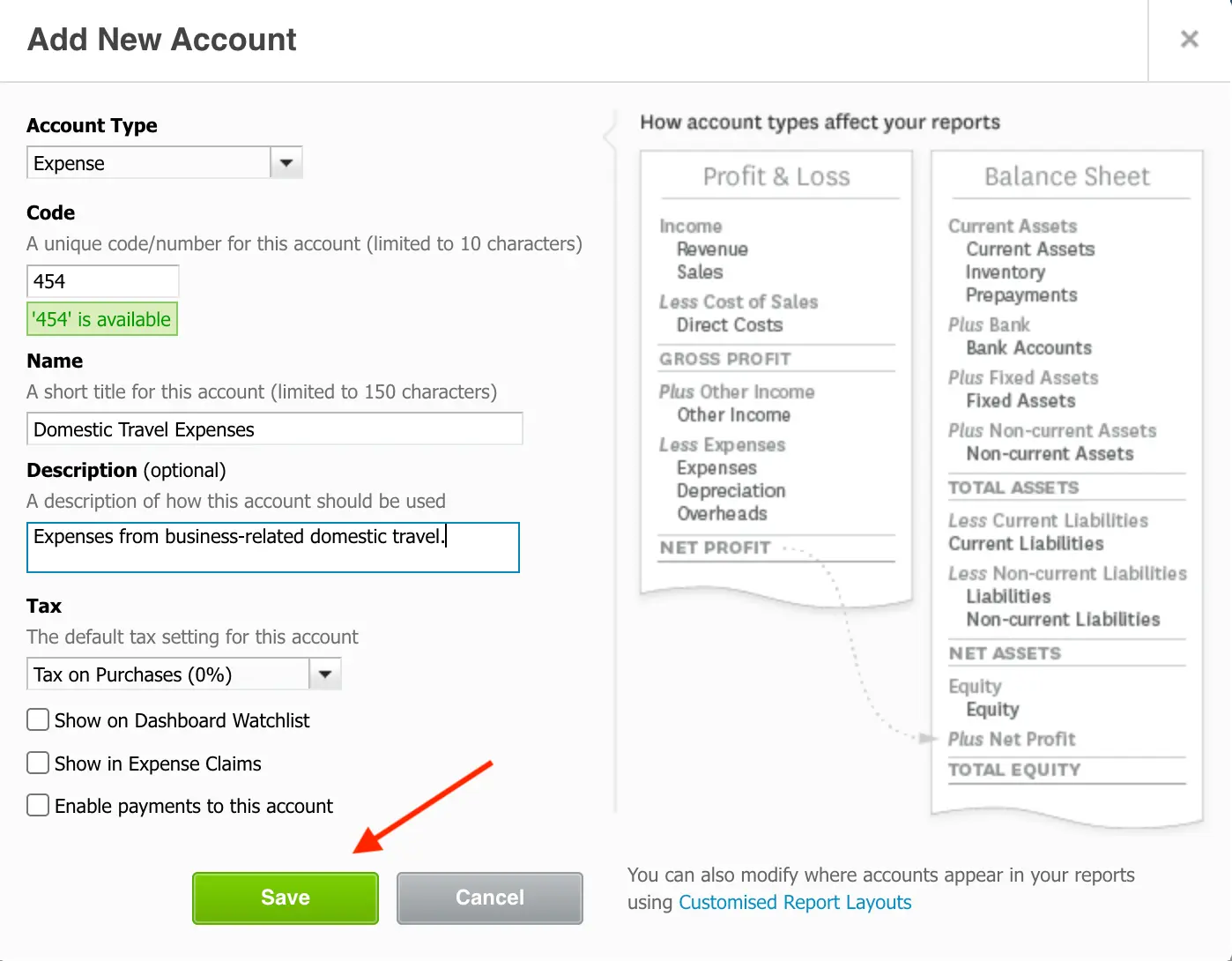
How to Edit a Chart of Accounts in Xero
Just like the Xero create the account process, you can edit the Xero chart of accounts anytime you need. Note that you can apply only limited modifications to locked and system accounts. These are marked with a padlock icon next to their code. To see why an account is locked, hover over the icon.

Here’s how to edit a chart of accounts in Xero:
- Open the Chart of Accounts menu.
- Click on an account you want to edit.
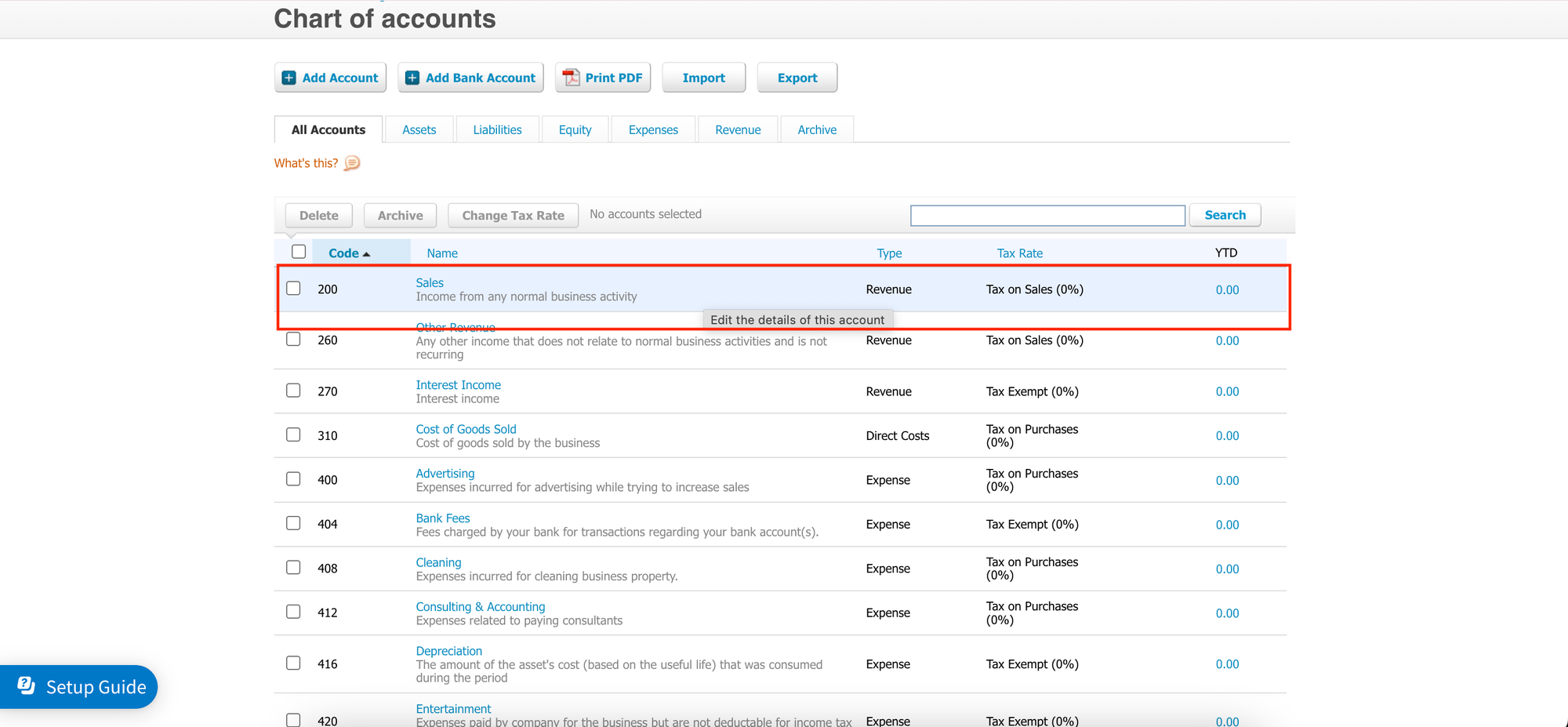
- Fill in the details you’d like to change in the required fields.
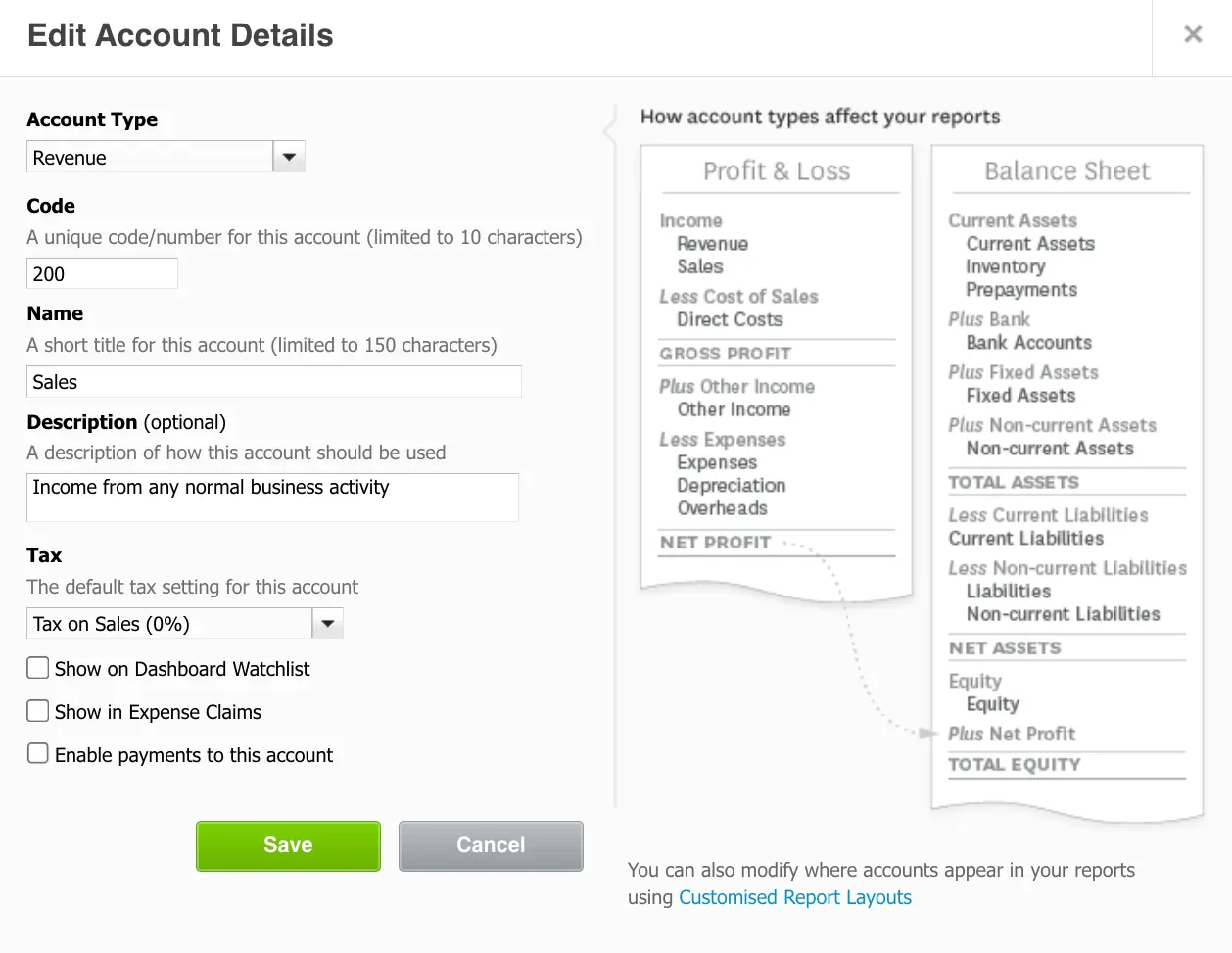
- Click Save to confirm the changes.
How to Delete and Archive a Xero Chart of Accounts
- Go to the Chart of Accounts menu.
- Select a chart of accounts you want to delete or archive by clicking a checkbox next to it.
- Select the Delete or Archive option above a chart of accounts.
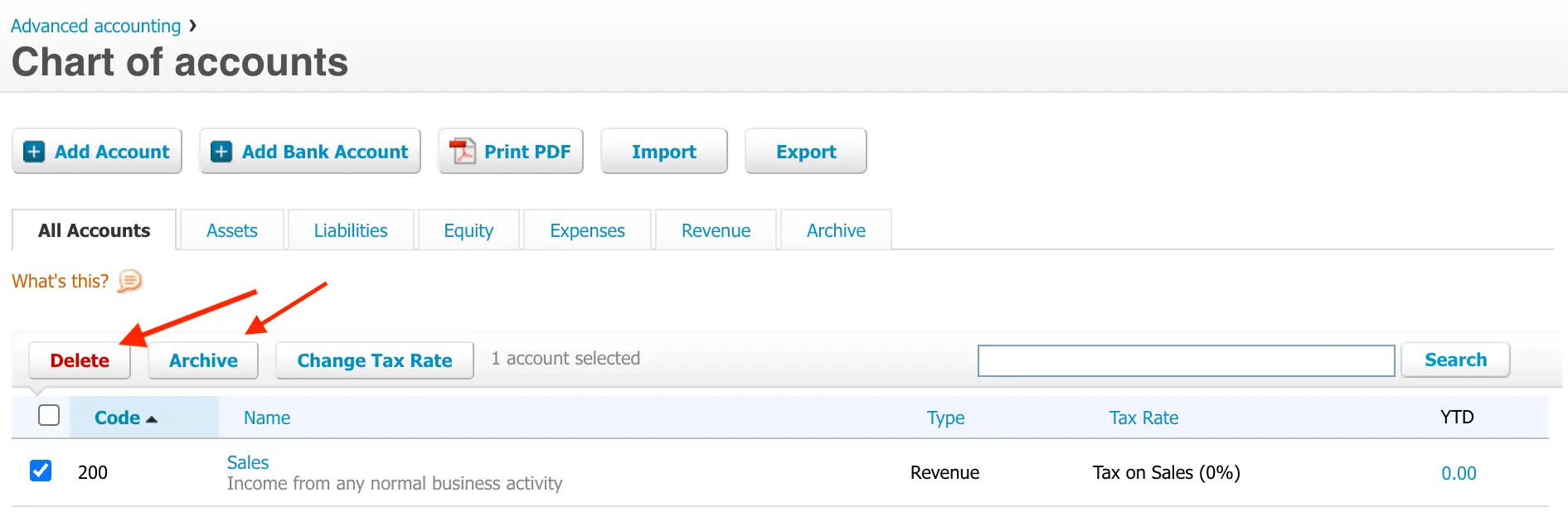
- Confirm your choice in the pop-up window.
Note that deleted accounts are completely erased from your Xero chart of accounts. On the other hand, archived accounts can be restored by following the next steps.
- Select Archive in the Chart of Accounts menu.
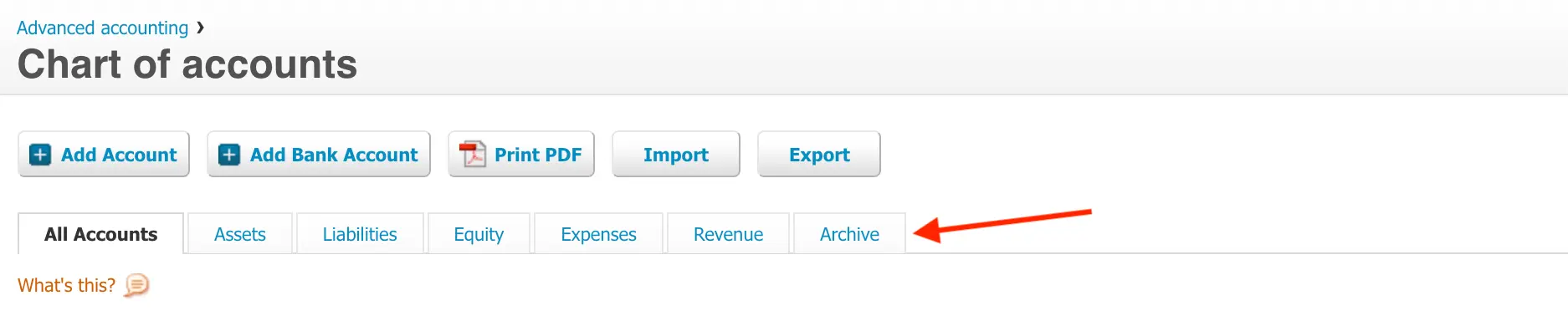
- Select the account you want to restore and click the Restore button.
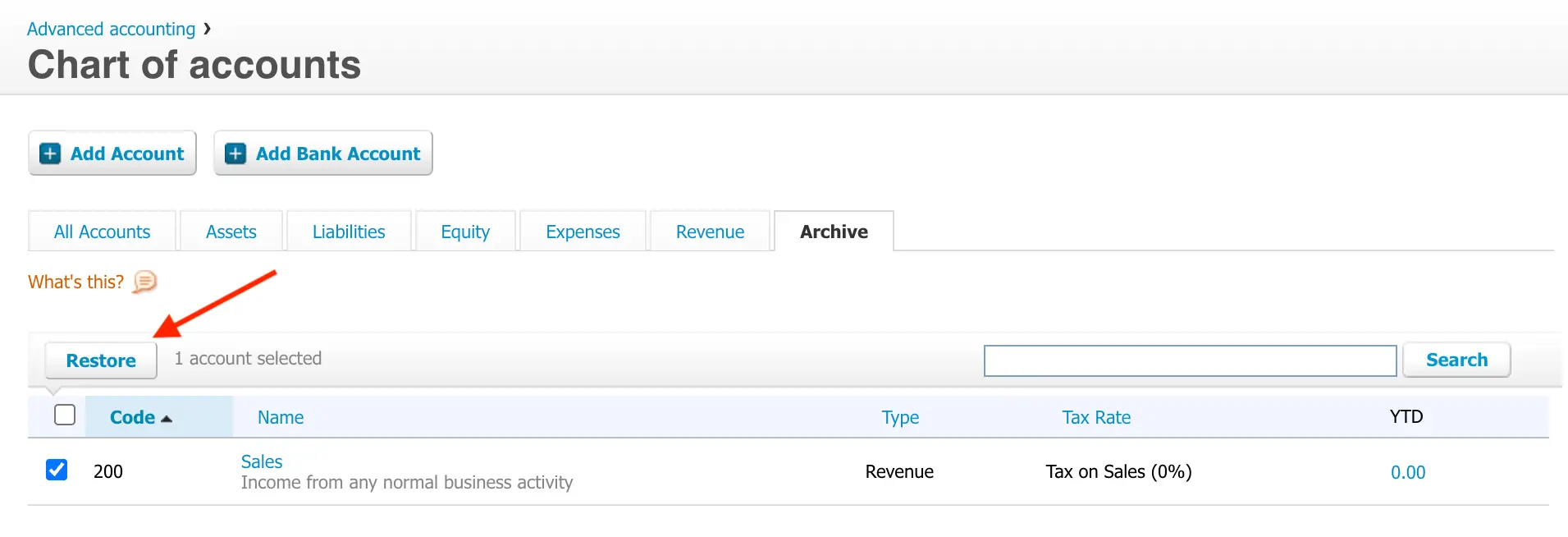
Other Useful Functions in a Xero Chart of Accounts
Xero’s functionality doesn’t stop there. With a wide range of features, you can customize your chart of accounts and grant other users access to your financial records.
How to Import or Export a Xero Chart of Accounts
- In the Chart of Accounts header, select Import.
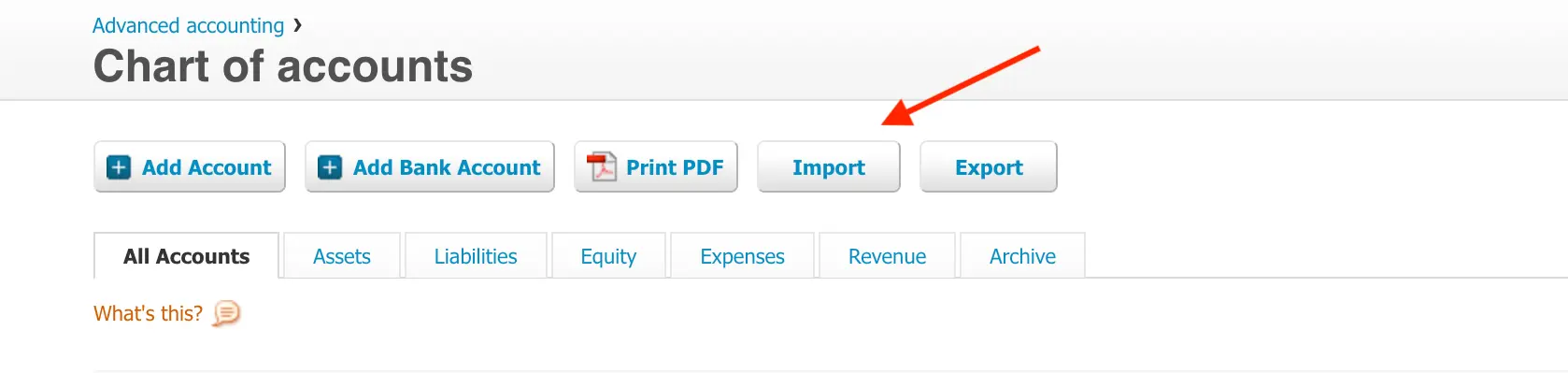
- When importing, select a CSV or TXT file. Note that all accounts and information in your chart of accounts will be erased and replaced with imported data.
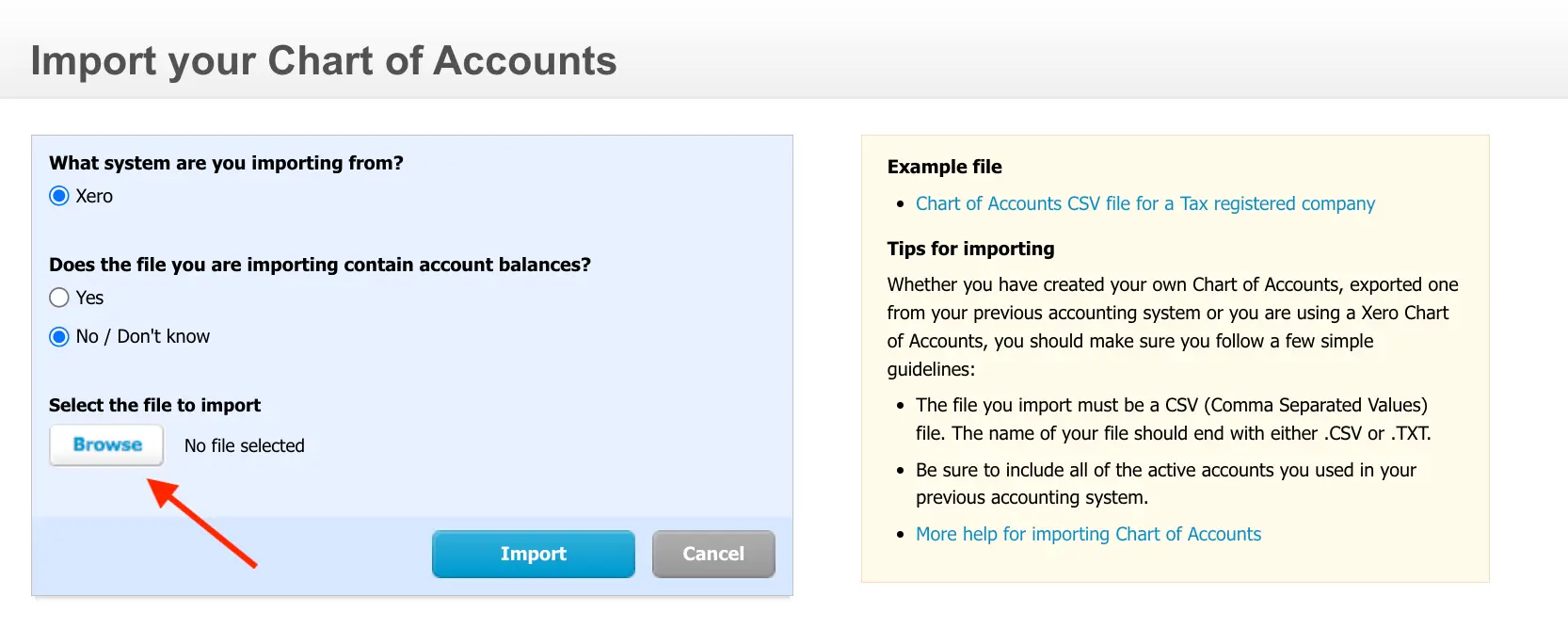
- Confirm the changes.
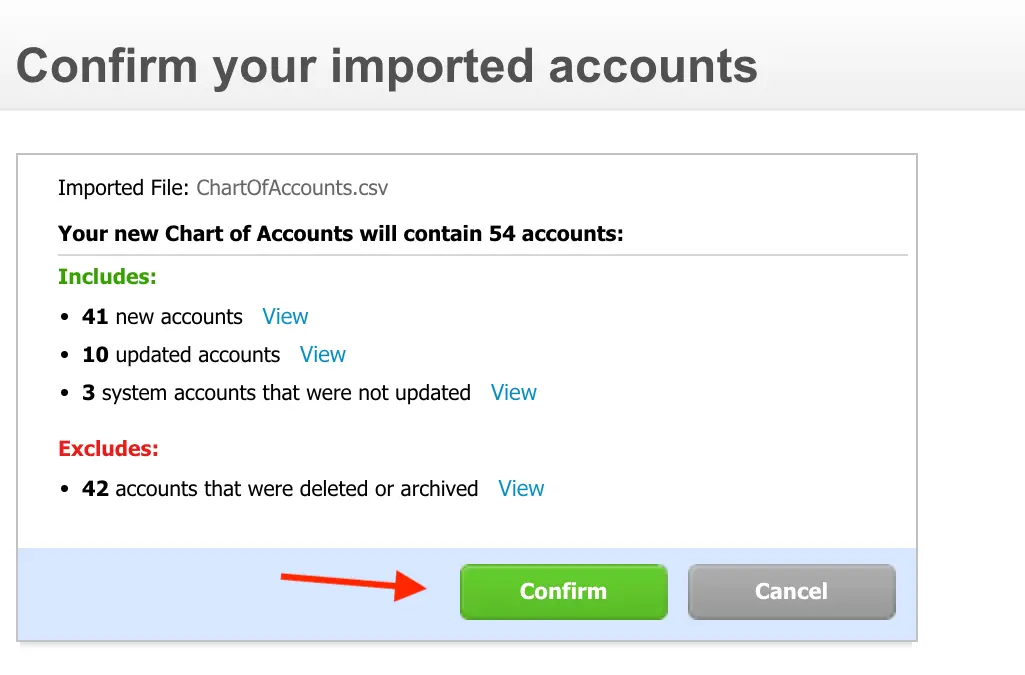
Exporting is even simpler. Just click Export in the Chart of Accounts header, and the CSV file download process will automatically begin.
How to Add a User to Xero
- Select your organization in the dashboard header.
- Click Settings.
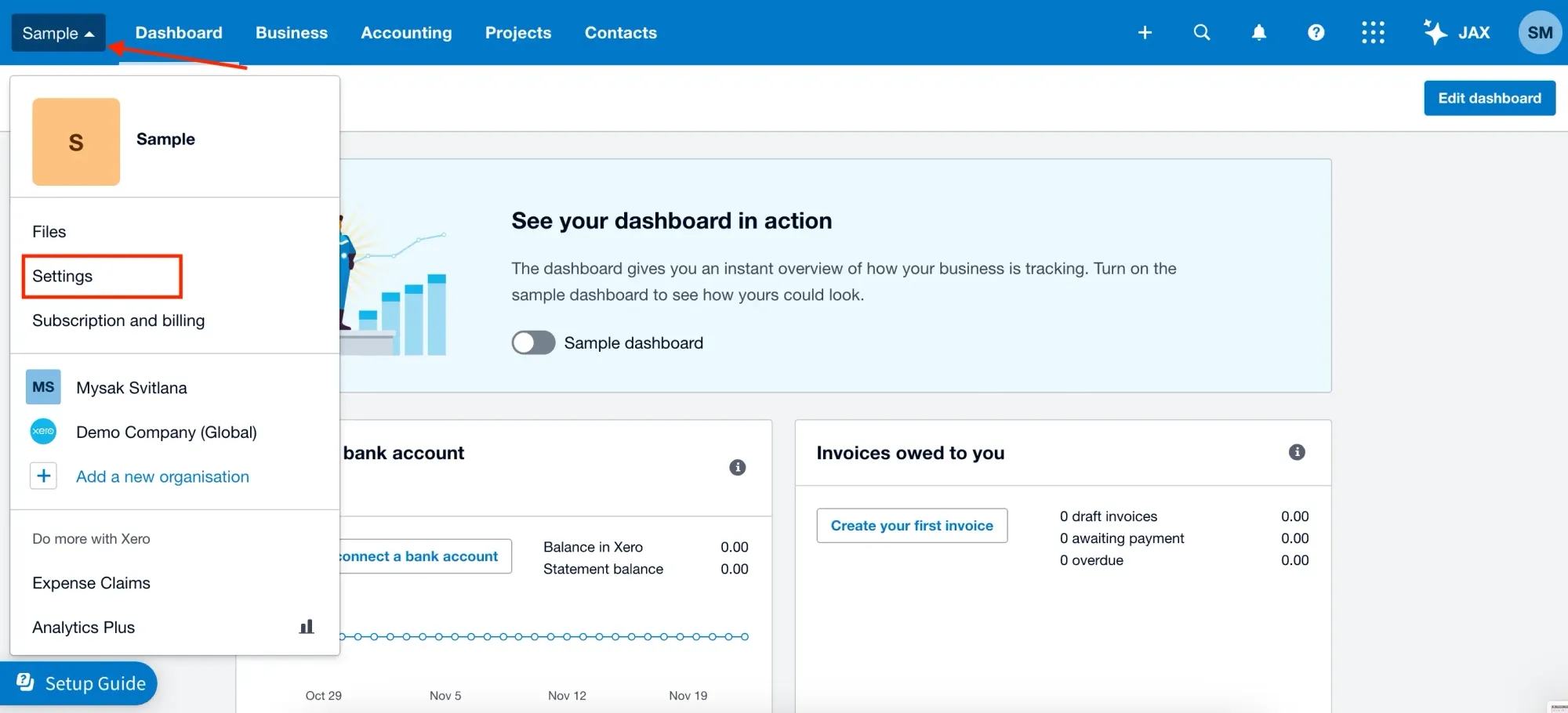
- Select Users under General.
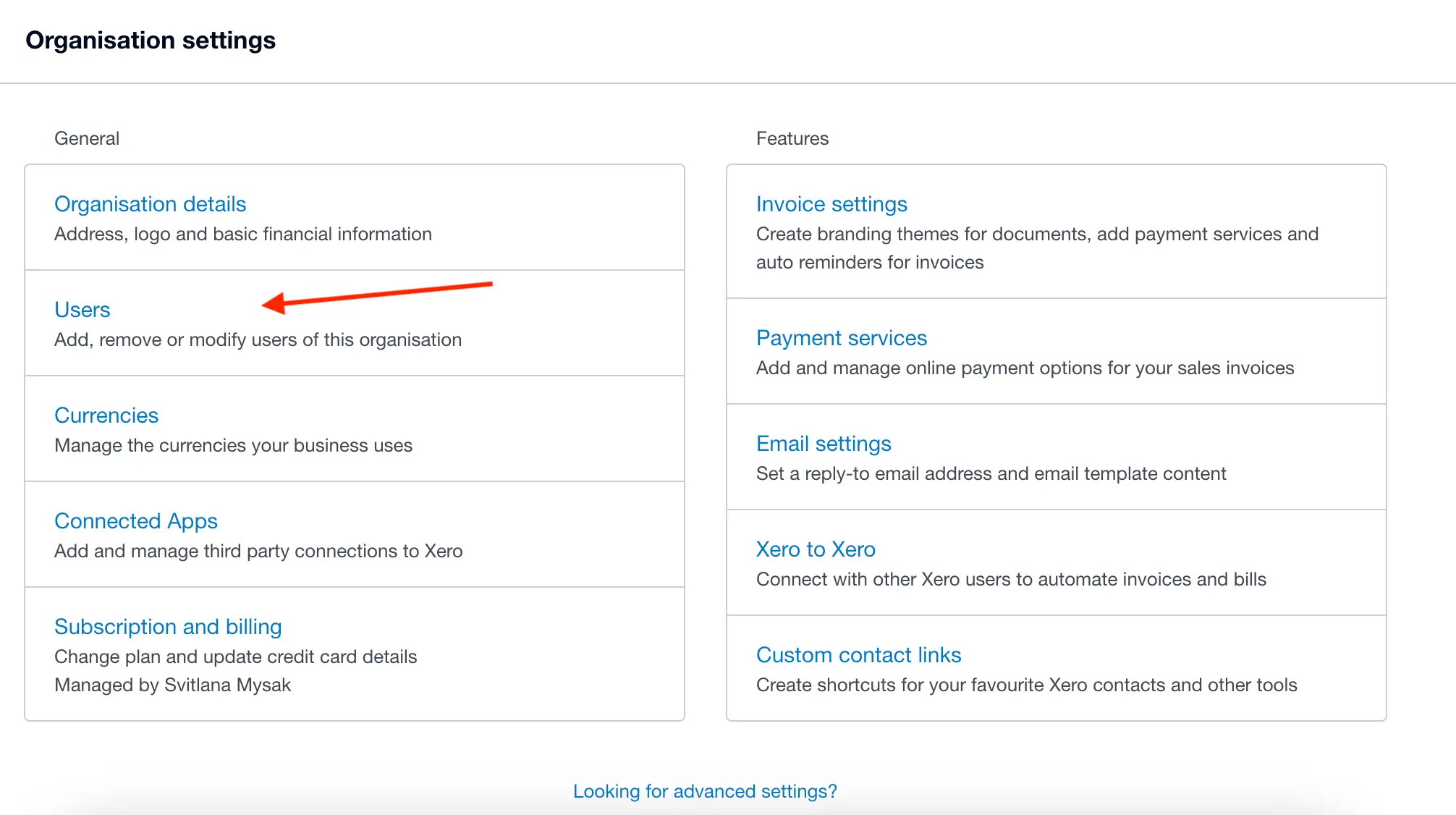
- Here, you can see all your company's current users. Click Invite User to add a user to Xero.

- Fill in all required fields and set user access. Under Business and accounting, select either the Standard or Advisor role to give access to the chart of accounts.
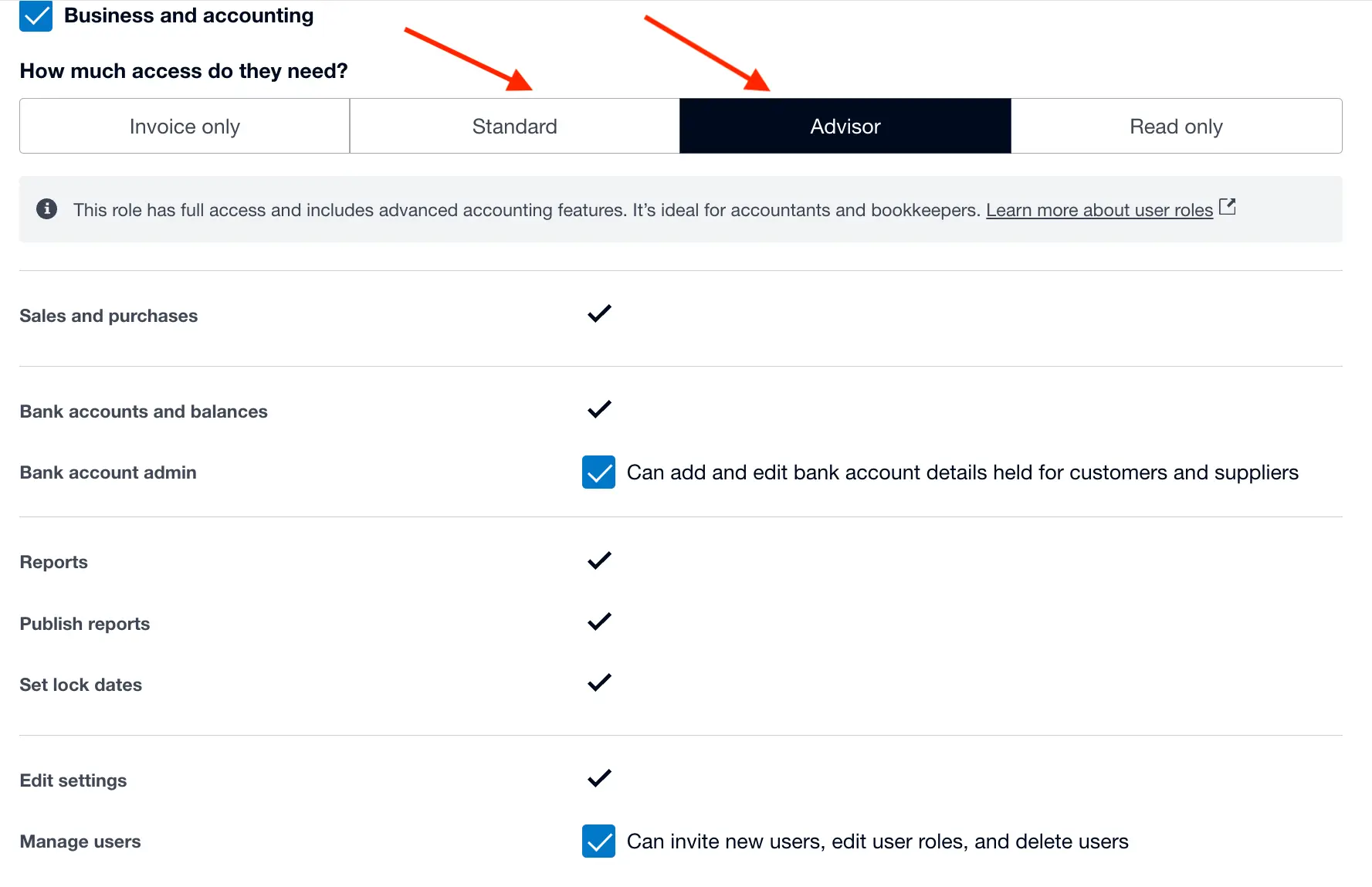
- Click Send invite and wait for the user to accept the invitation.
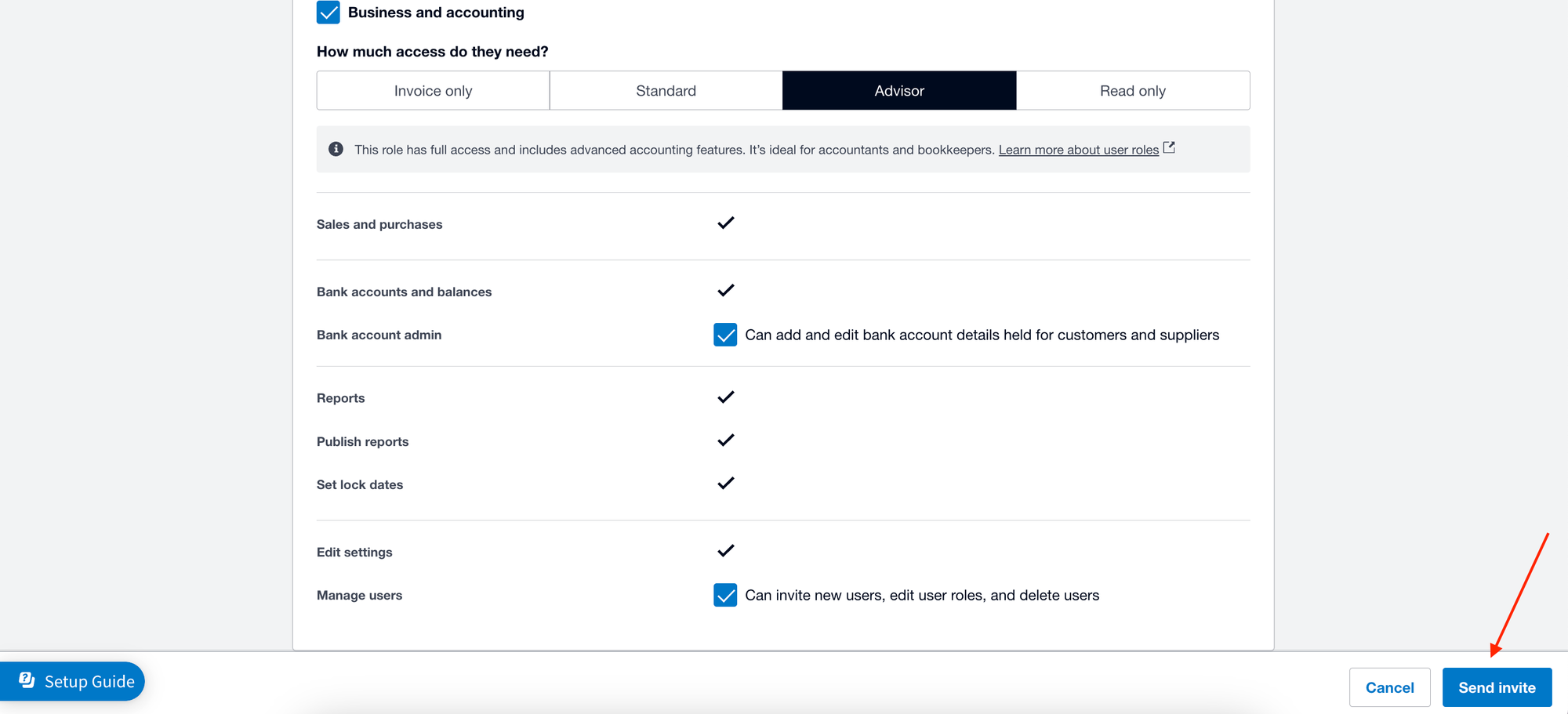
Direct Precoro Integration with Xero
Tired of the disconnect between procurement and accounting? Precoro’s Xero integration fixes that. Precoro is a procurement platform that helps companies centralize all their purchasing in one place. Here’s how its integration with Xero can help you:
A Two-Way Sync of Your Data
Set up automatic data transfer between Xero and Precoro to keep financial and purchasing data aligned across teams. Whether it’s the chart of accounts, POs, or invoices, the data updates in real time, requiring no additional effort on your part.
Easy Setup & Import
Users can connect their Xero account to Precoro in just a few clicks and tailor the integration to their company’s needs. Import your chart of accounts, tax rates, and items, then keep running your business without skipping a beat.
Multiple Configuration Options
Need more from your document setup? Add notes, attachments, and custom fields to tailor it to your project. Still on the fence? Track the document history and see all changes at a glance.
Here’s what Precoro customers say about Xero integration:
“The real-time sync with Xero ensures that all financial data remains accurate and up to date, reducing reconciliation efforts. The custom approval workflows and budget tracking features provide complete control over spending, making it an invaluable tool for financial management.”

Frequently Asked Questions About Chart of Accounts in Xero
Xero is a cloud-based accounting software for small-to-medium-sized businesses. With Xero, you can perform various bookkeeping tasks, such as invoicing, payroll, and reporting. It helps you track expenses, manage assets, and keep your accounts organized in a chart of accounts.
Yes, Xero can produce various financial reports, including balance sheets, cash flow statements, and tax reports. The software pulls information from the company’s chart of accounts and compiles it into one document.
No. The general ledger contains detailed information about the company’s transactions. Conversely, the Xero chart of accounts lists all accounts used to categorize these transactions.
Users can import up to 999 accounts to their Xero chart of accounts. However, it’s recommended to add no more than 699 accounts per organization to avoid slow performance and page loading.
The Retained Earnings account is categorized under Equity in Xero. It reflects the accumulated profits your business has kept after payoffs to its shareholders. Xero automatically calculates retained earnings. The account is marked Do Not Use, meaning that you shouldn’t manually add transactions to it.
Make Xero Work for You
Keeping your financial data organized can go a long way in the shelf life of your business. With Xero chart of accounts, you get a customizable and scalable tool that’s easy to manage and oversee. Whether you’re setting up COA from scratch or importing a tried and true system, Xero makes the process easy. With your customizable Xero profile, intuitive Precoro integration, and automated COA features, accounting is no longer a burden but a strategic advantage.