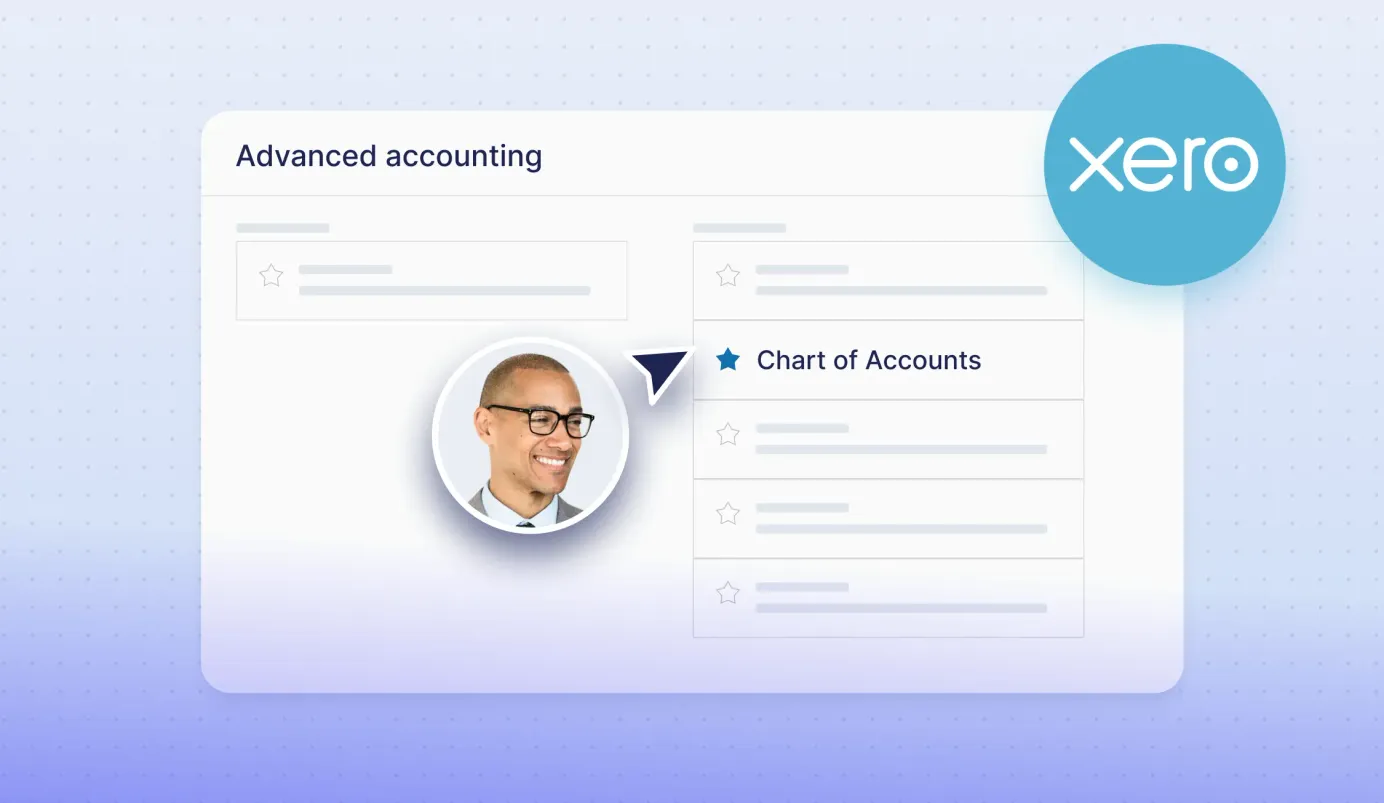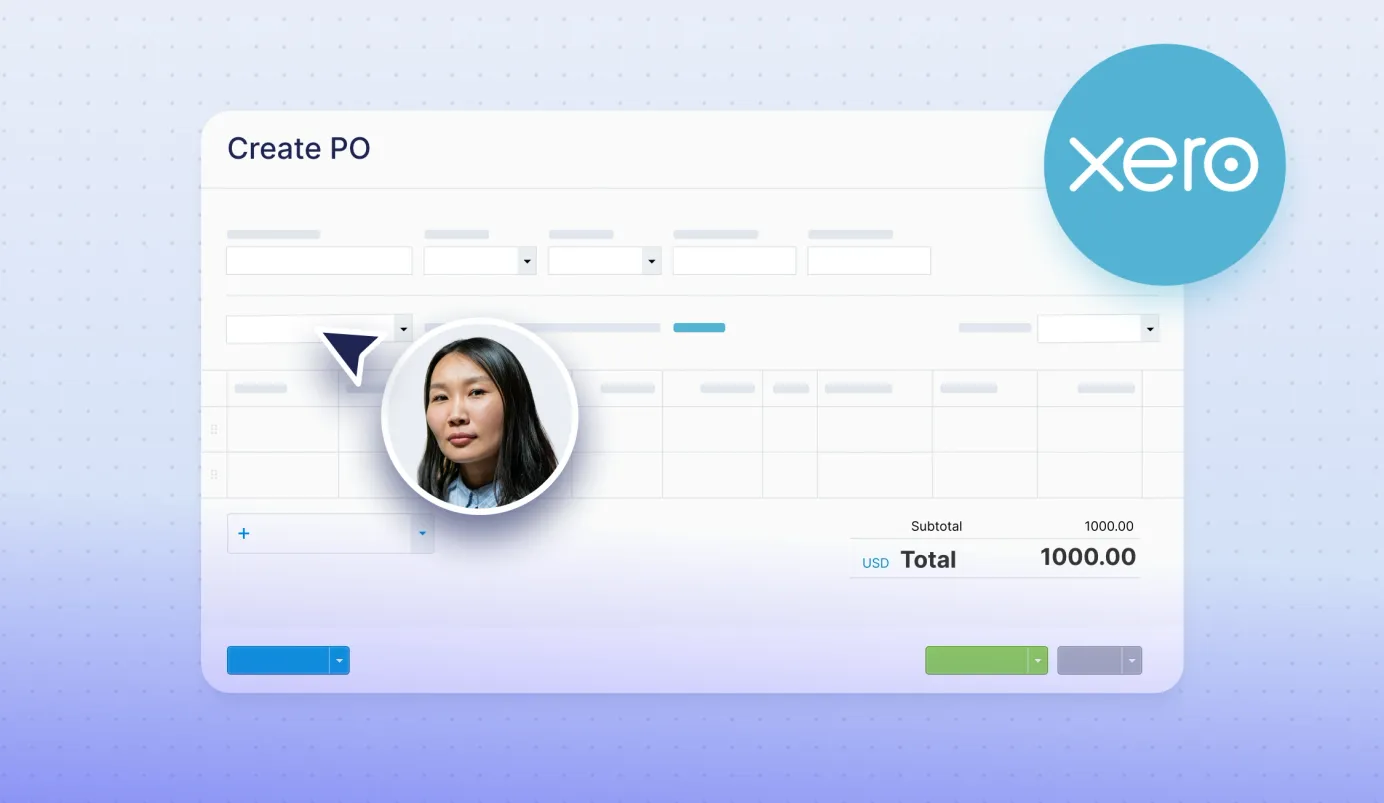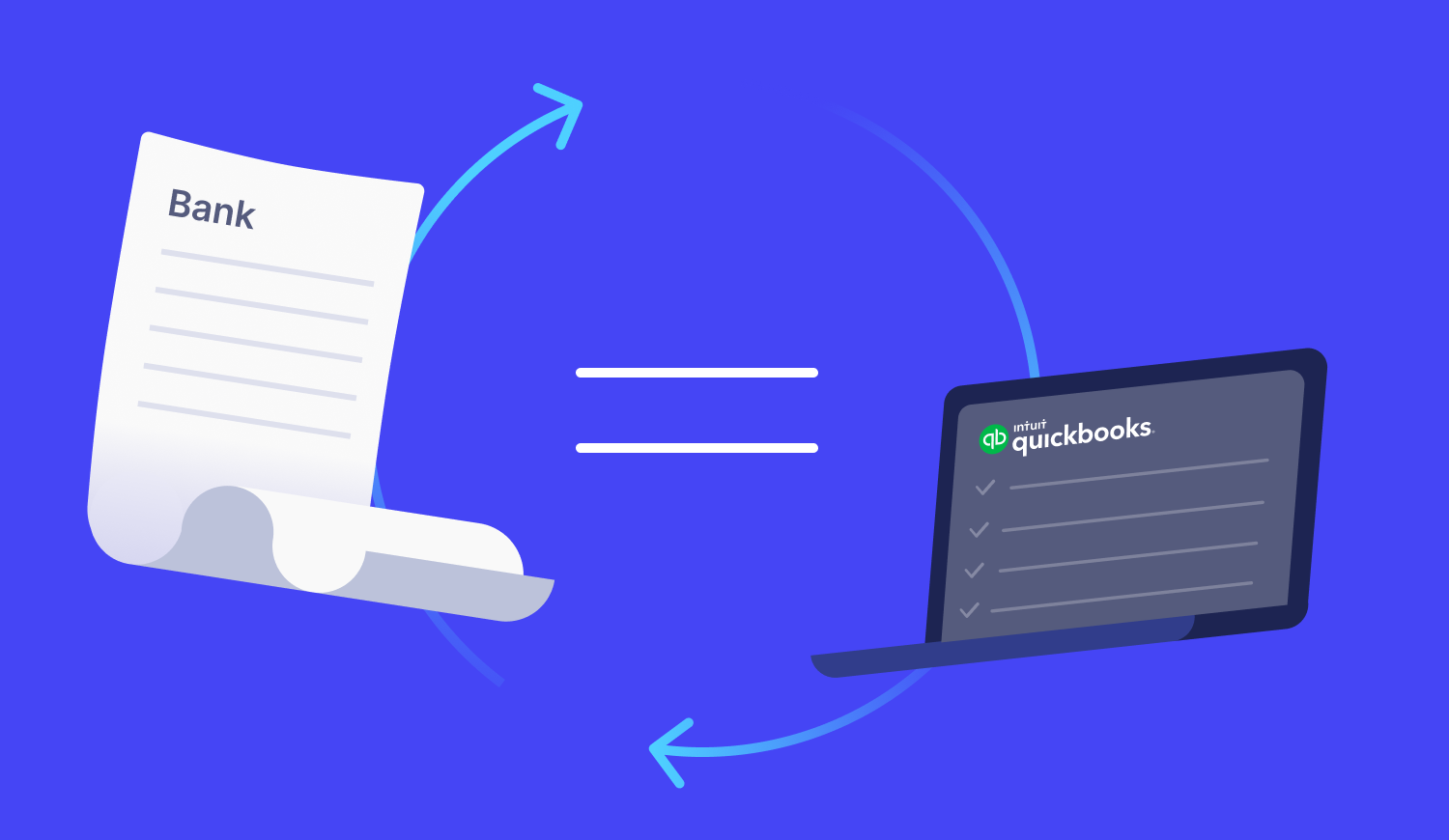
2 min read
How to Undo Reconciliation in QuickBooks Online
QuickBooks is accounting software for small and medium businesses, and bank reconciliation is among its vital functionality. QuickBooks offers users enough flexibility to reconcile and undo these operations to reflect the real-life business situation.
Let’s see how to undo reconciliation if needed.
What is Reconciliation?
Bank reconciliation is an essential bookkeeping process for ensuring that records in QuickBooks and bank statements are in agreement. Whatever has been charged from the bank account or received (as an incoming transaction, deposit, interest, etc.) must be transparently reflected in the accounting system.
It's important to reconcile regularly – usually monthly for predictable cash flow and financial efficiency, introducing adjustments when needed. If done systematically, reconciliation is key to the strategic evaluation of spending patterns.
It’s common to find discrepancies during routine examinations – the earlier the better. Luckily, QuickBooks Online allows undoing reconciliation if there are discrepancies between transactions in accounting and bank statements that need to be fixed.
QuickBooks Online – Undo Reconciliation
There are two ways to rectify discrepancies: to undo an entire reconciliation as an Accountant or to have individual transactions unreconciled.
If you need to undo reconciliation for a larger amount of past transactions, it might be easier to start from scratch. If your company is using QuickBooks Online Accountant, a special reconciliation tool is available to undo the entire reconciliation.
However, if you only need to undo reconciliation for several transactions, it’s possible to do so manually, one transaction at a time.
To do so, follow the next steps:
1. In the menu, go to Accounting and select Chart of accounts.
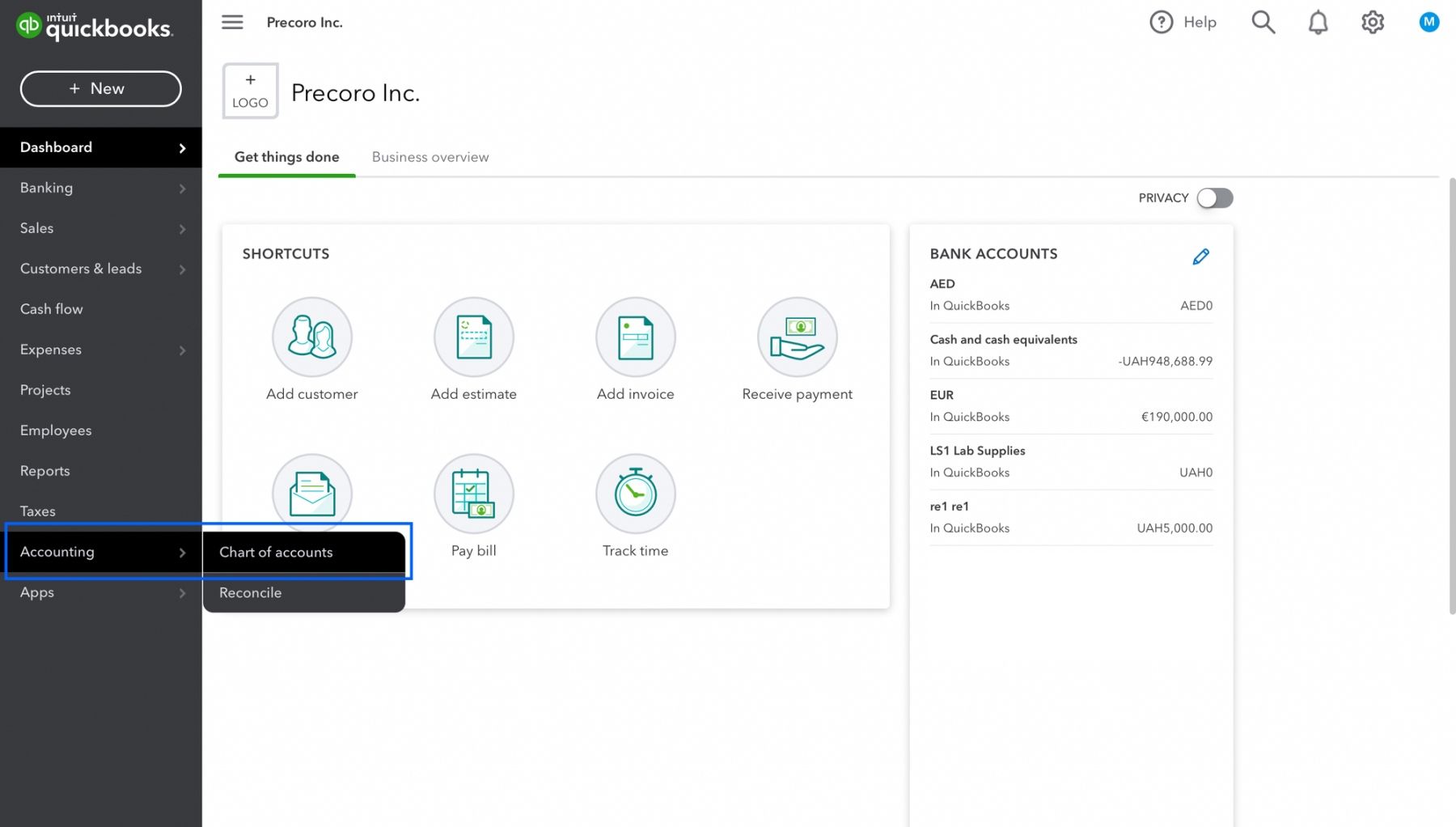
2. Find the Account you need to change and select Account history.
3. For easier navigation, use Filter.
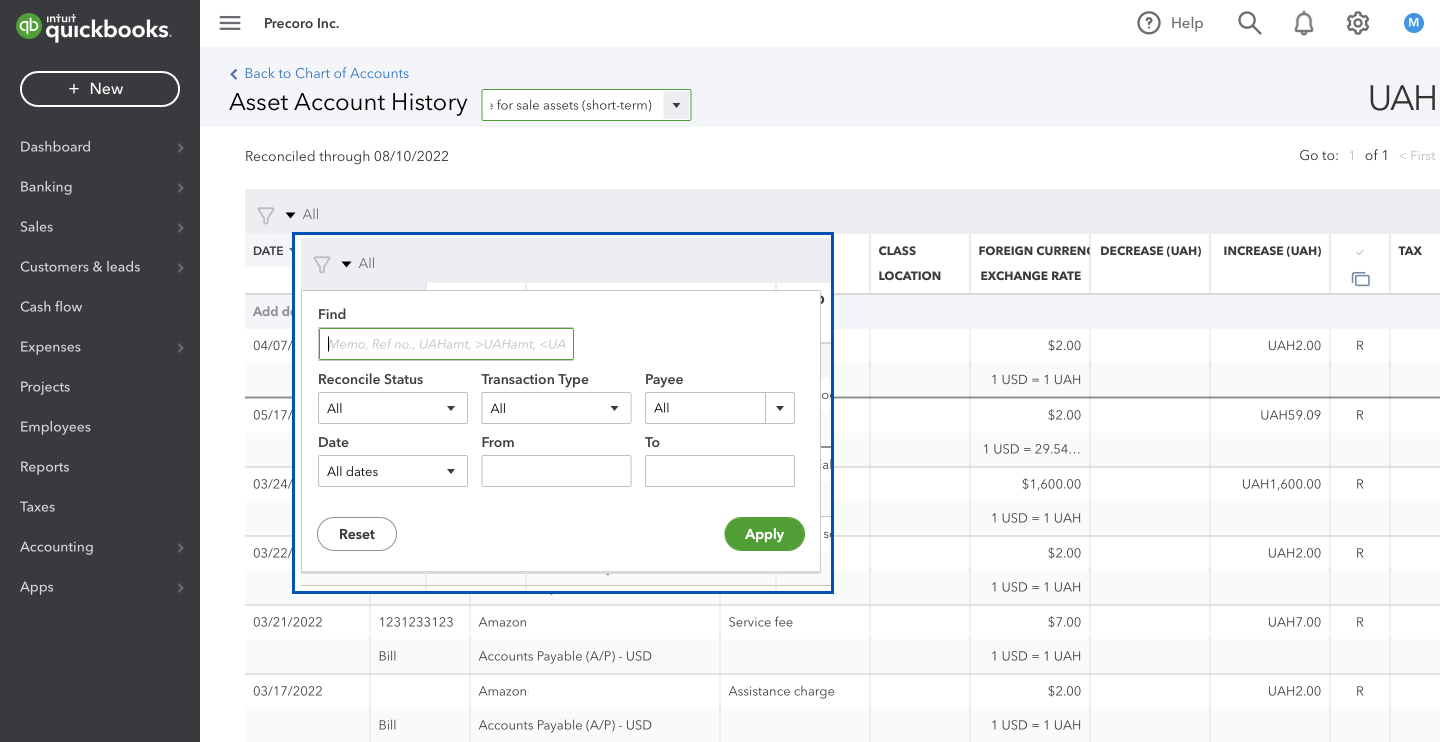
4. In the Reconciliation status column (Check ✔️), you can see if the transaction is reconciled – it will then be marked with an R.
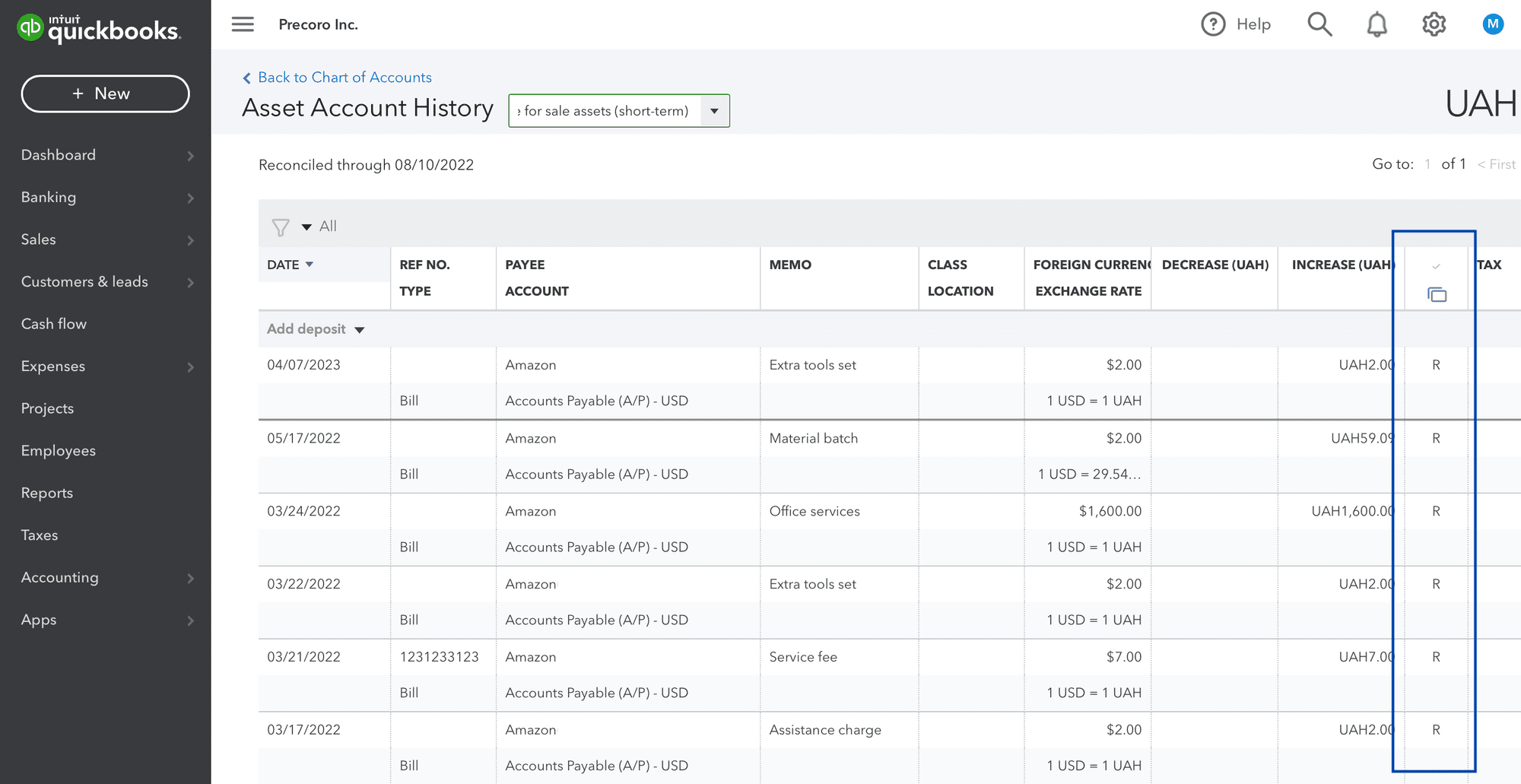
There are three options for the box: R, C, and blank, meaning Reconciled, Cleared, and Unreconciled accordingly.
5. Find the necessary transaction and expand it by clicking.
6. Repeatedly click the box with an R until it’s blank, then save. When the box is empty, reconciliation is undone.
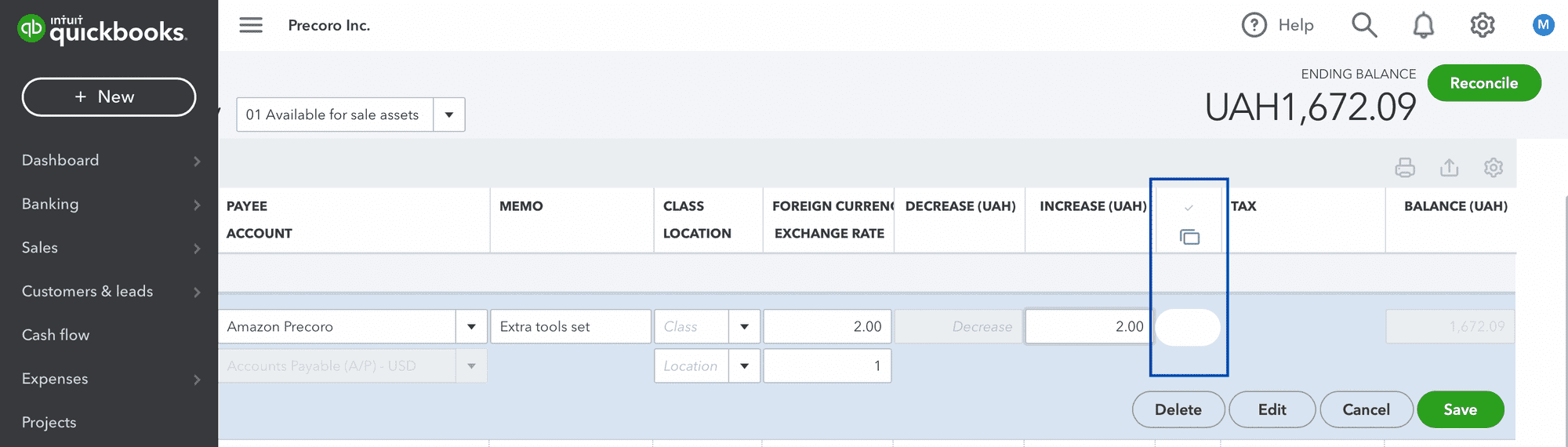
Please, note that undoing reconciliation might put your account out of balance and lead to confusion next time you try to reconcile.
Achieve Even More with Precoro Integration
To have a better overview of a company’s purchases, save time and minimize human errors while buying, numerous businesses choose to integrate procurement and accounting systems.
With Precoro and QuickBooks integration, it's possible to automatically send procurement documents to the accounting system, align purchasing and accounting operations and have them running smoothly together.
Automatic syncing of the items, suppliers, purchase orders, and invoices helps streamline the company’s procurement and accounting.