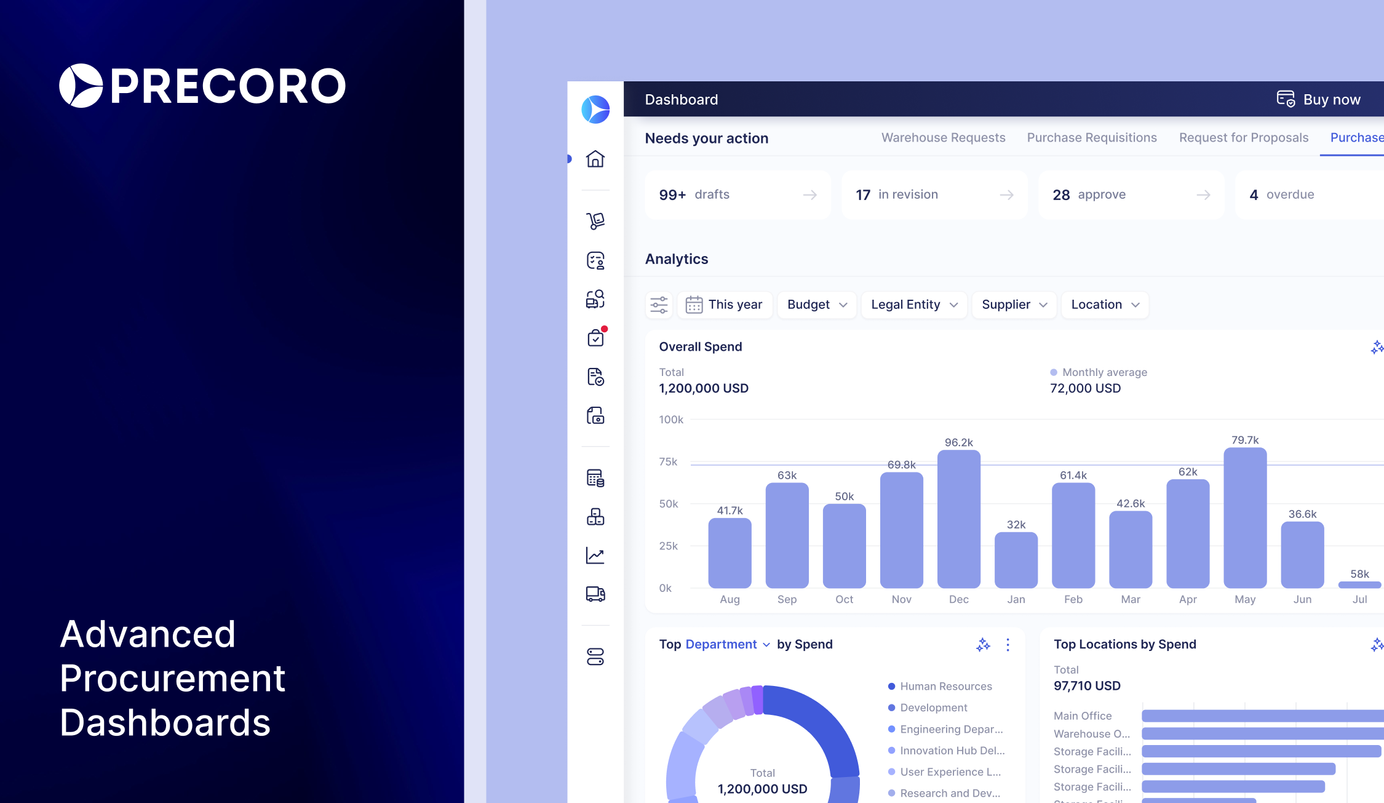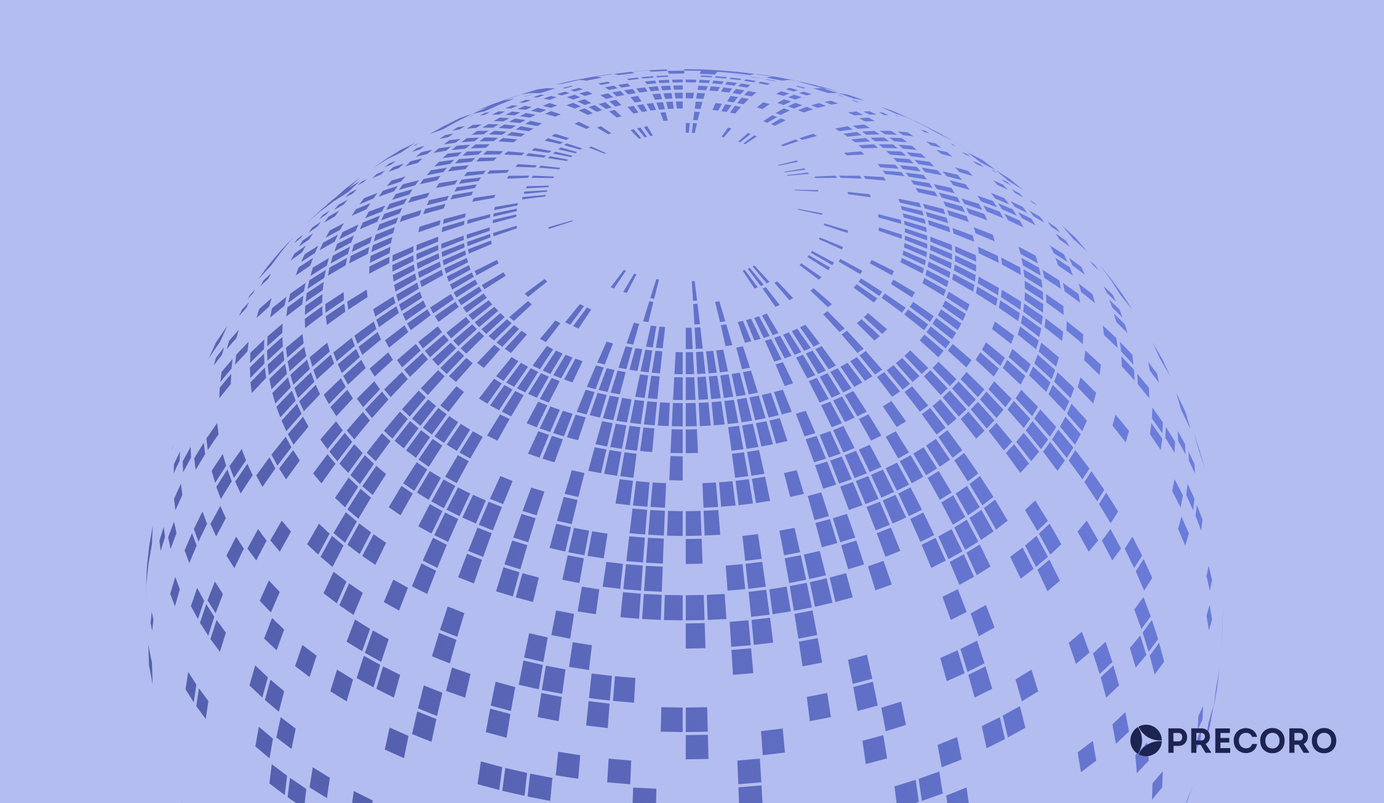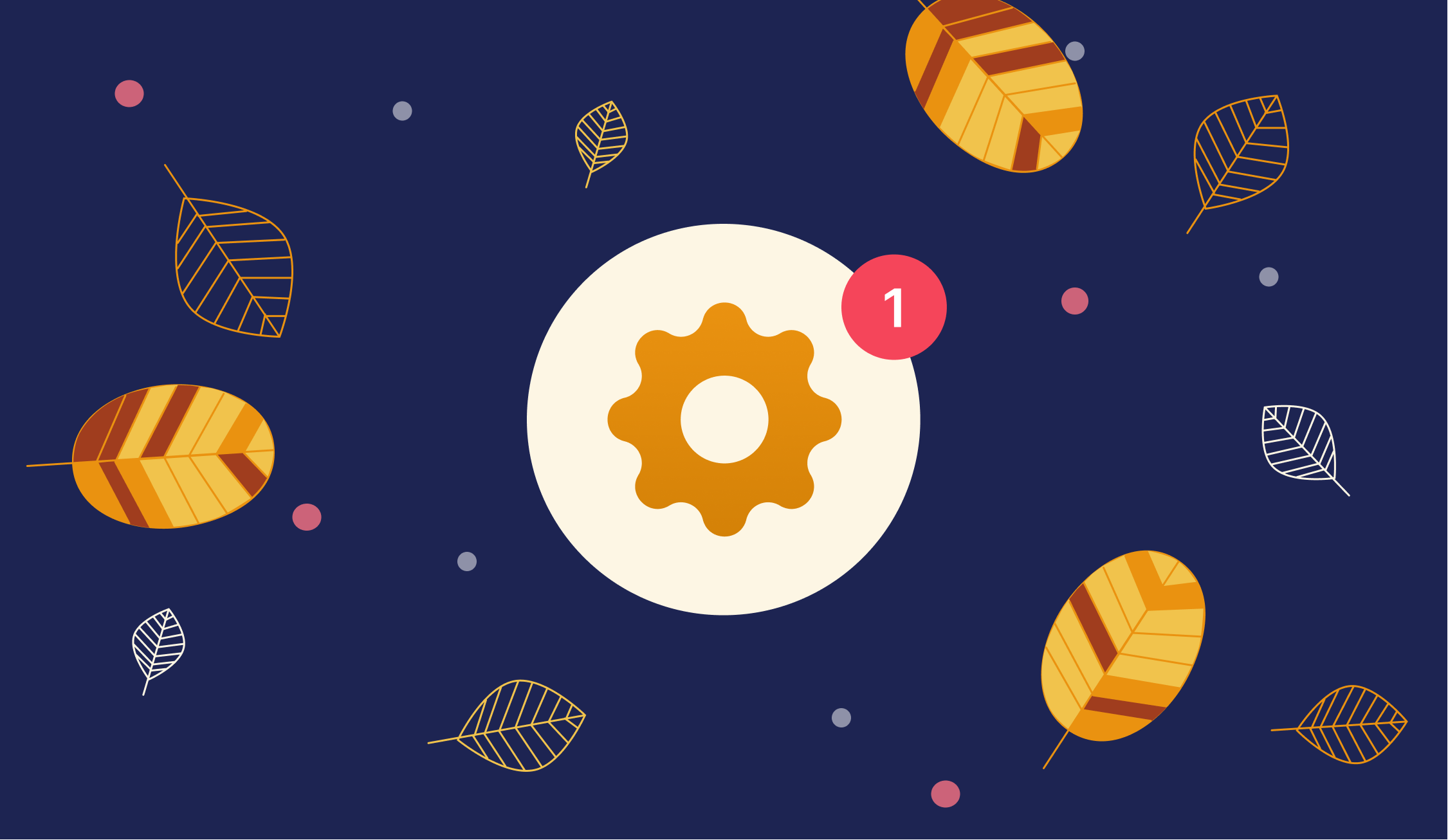
6 min read
Product Update, November 2022
November might’ve seemed cold and gray, but at Precoro it’s been filled with creative energy.
Read the update to see what our product and development teams have been working on: even more customizable approval workflows and detailed invoices, no re-approval after changing item description, and other improvements for your convenience.
Introducing Parallel Approval
Tailoring the approval process to the company needs is crucial for efficient and cost-effective procurement. Approval workflows in Precoro are now even more customizable with the added option to choose between parallel or sequential approvals.
Parallel approval is a great solution for companies that: a) are looking to shorten the length of approvals and b) don’t require strict succession in the order of confirmation steps.
With this option, the document is sent to all parallel approvers simultaneously, and each individual can confirm the document without waiting for others to confirm.
Keep in mind that the document will receive the status “Approved” only when all approval steps are completed.
On the other hand, for companies wanting to define the hierarchy and set up approval steps in a precise order, they still have the option to create a sequential approval workflow, which directs the document to responsible users in a specific order.
Documents set up for sequential approval will need to be approved by a specific individual in order to move on to the next step.
By building custom workflows using parallel and sequential approval schemes, companies ensure their need for accountability is met without over-complicating the process.
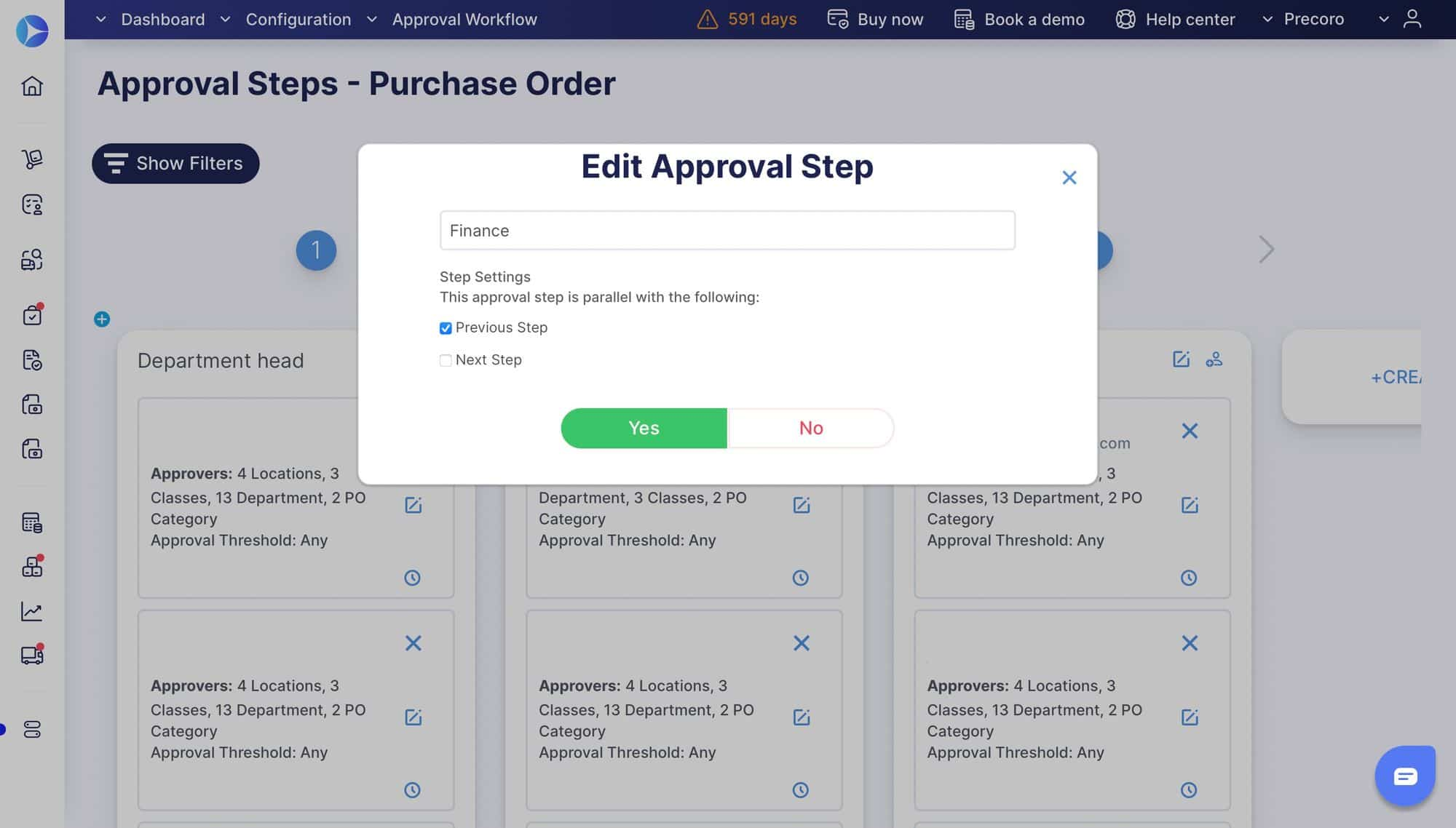
Change an Item Description Without Needing to Re-Approve
Changing the item description in an approved document used to trigger the need for re-approval. As a result, the document would be sent back to the beginning of the approval process.
We have improved the process so that re-approval is no longer required after editing the item description in an approved purchase requisition, purchase order, or invoice.
To put this update in a larger context, you might want to read our comprehensive overview on re-approval of edited documents, available in our help center.
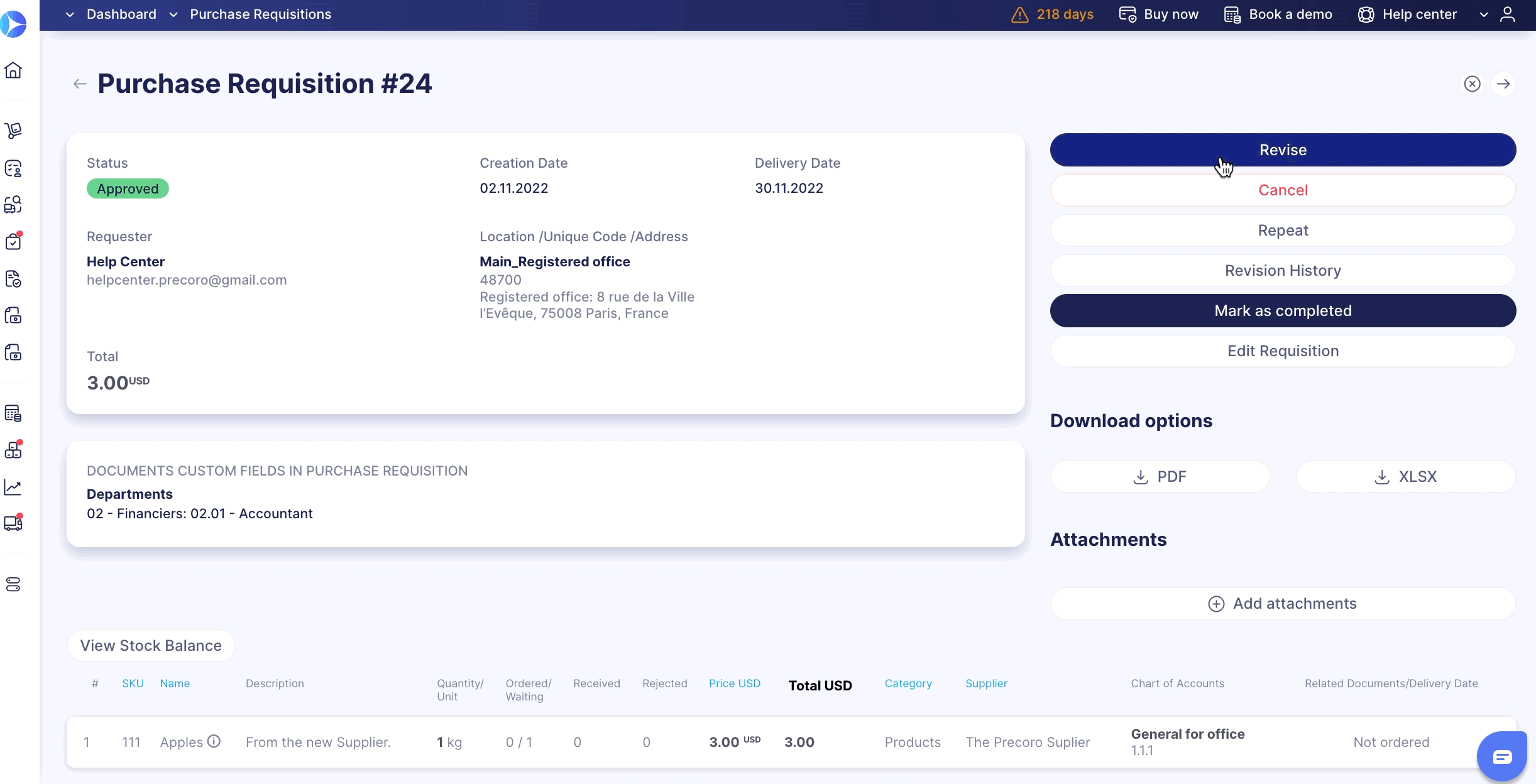
Choose Whether or Not to Send POs to Suppliers
When creating a purchase order, it’s now possible to decide whether it should be sent to the supplier.
To activate this setting, go to Configuration → Basic Settings → Purchase Orders by selecting the Send to the Supplier check box.
Now, when creating a purchase order, there will be a Send PO to Supplier field with “Yes” and “No” options. By default, “Yes” is selected, which means the PO will have a “Send to Supplier” button that users can click on to send the order. If “No” is selected, the “Send to Supplier” button will not appear when viewing the PO.
If sending settings should be changed for previously created POs, users can do so from the Purchase Orders page in three simple steps:
- Click the Send to Supplier info card;
- Select checkboxes next to the POs that you want to prevent from sending
- Select the “Do not send to Supplier” option in the menu bar.
Choosing not to send the PO to the supplier will disable the “Send to Supplier” button and sending status, and the PO won’t be listed in the Send to Supplier info card.
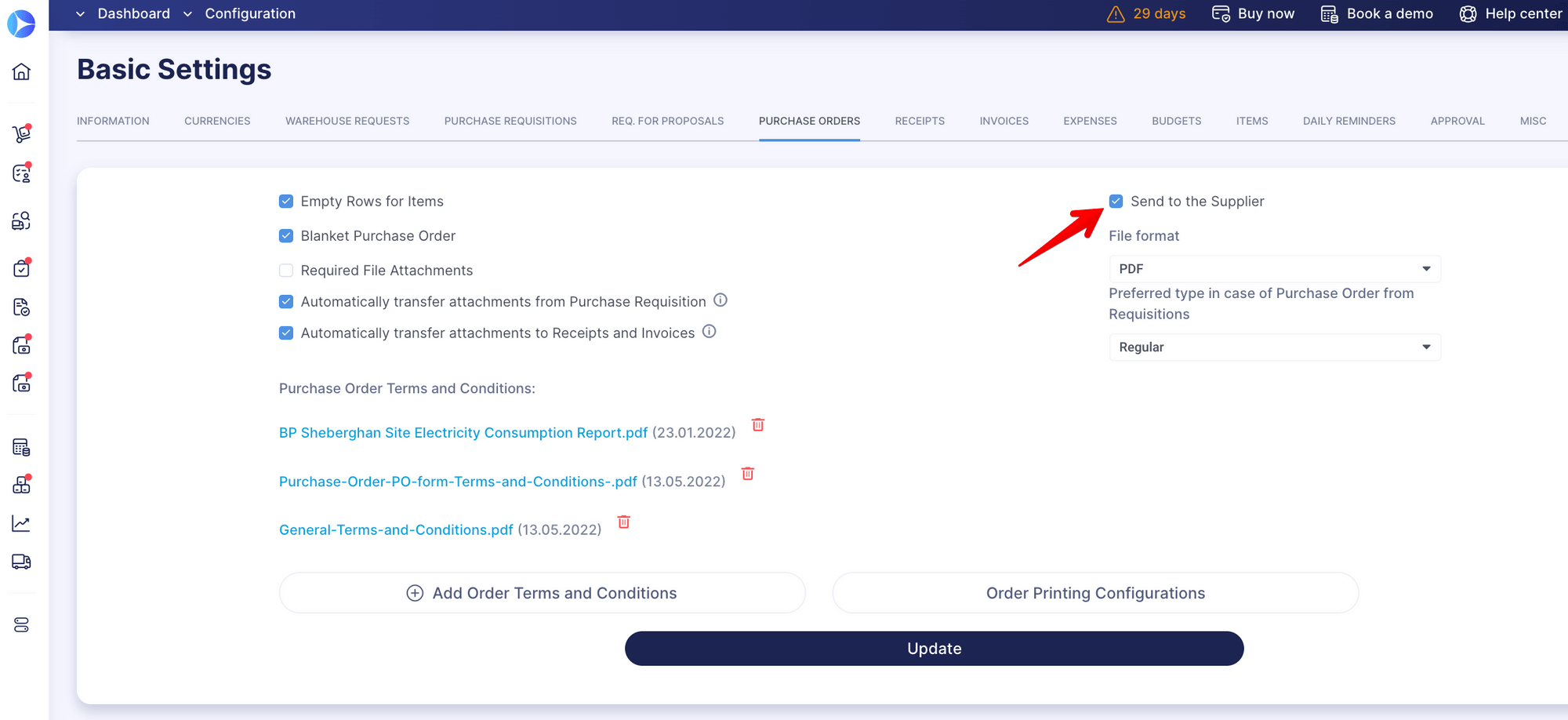
Detailed Credit and Payment Info in the Invoice Template
We have added new parameters to the invoice templates – both PDF and XLSX:
- Credits
- Paid
- To Pay
The “Credits” parameter is only shown if the invoice has a related credit note – a document issued by the supplier to notify the customer about the amount credited to their account and invoice. This can happen, for example, if the customer had to return damaged goods, has overpaid the invoice, or if there simply was a mistake in price.
Now that the credit note amount is included in the invoice, users can always download the invoice with an actual amount due for payment.
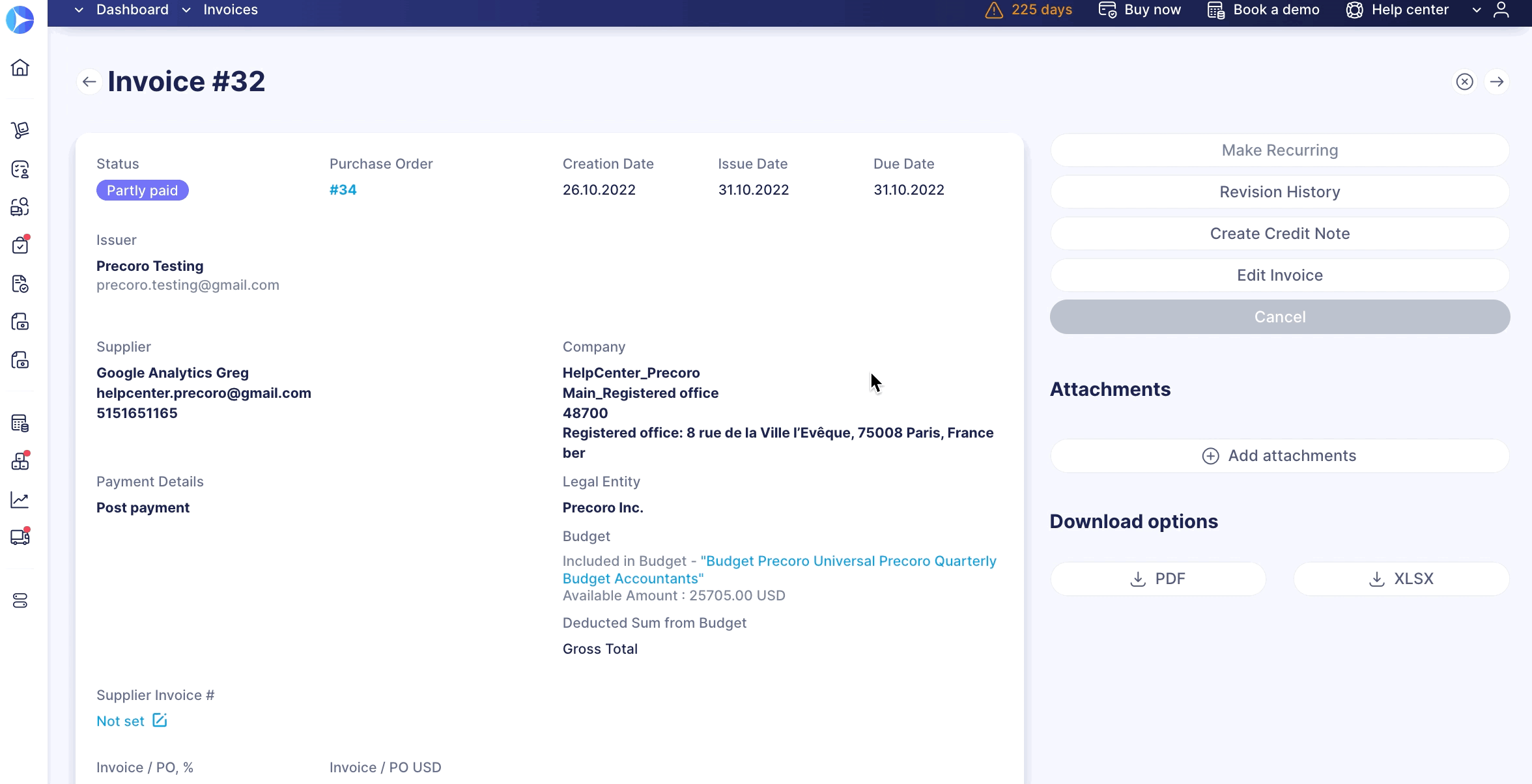
Total is Now Displayed on the Inventory Page
Sum – gross or net – of the total cost of items in each warehouse is now available on the Inventory page. Users no longer need to open the details of each Warehouse to see the totals.
The total sum type can be chosen by going to display in the Configuration → Basic Settings → MISC and selecting from the dropdown called The total in the document's lists.
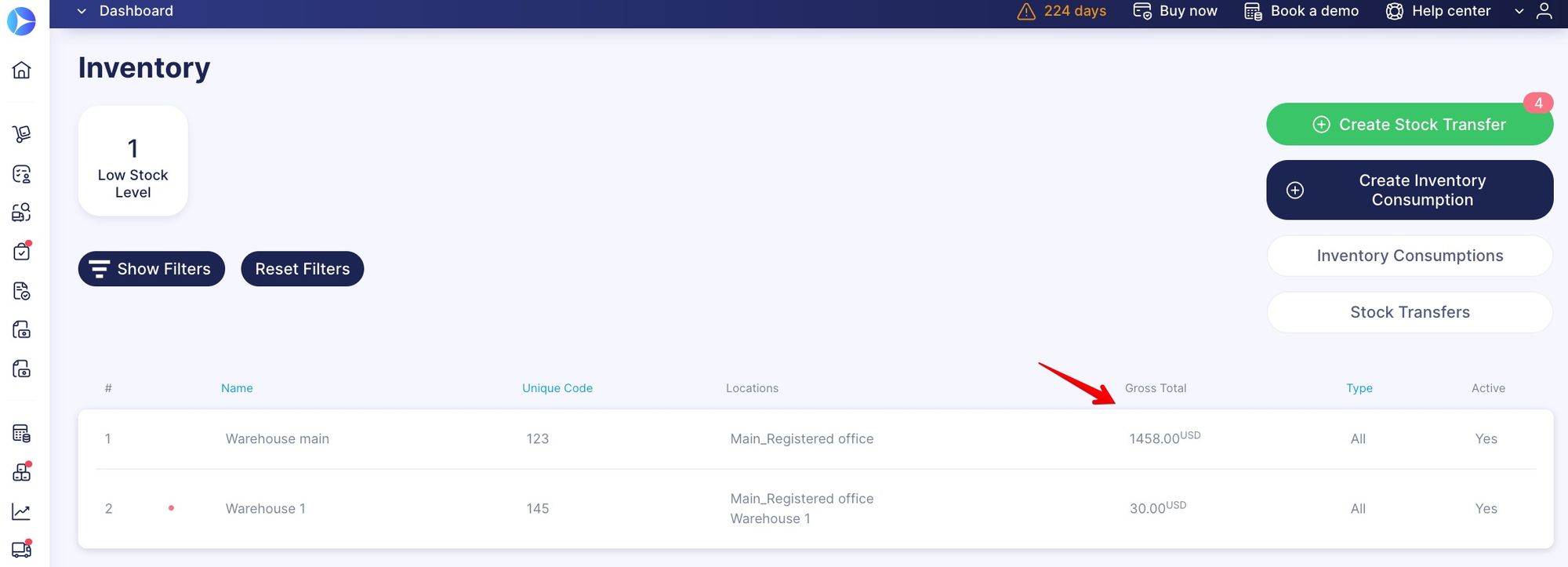
New Data Added to Some of the Reports
We understand that reporting and KPIs are crucial for putting spending in perspective and approaching it strategically. While Precoro already offers great flexibility in terms of reporting capabilities, we keep adding information to the reports based on new features that we are coming out with.
Credit note info
Earlier, we made it possible to display Credit Notes on a Purchase Order in the system. Now we’ve also included credit information in several types of downloadable reports, including those for POs.
Credit information from Credit Notes is also available on custom reports for Invoices and Receipts in addition to Purchase Order reports.
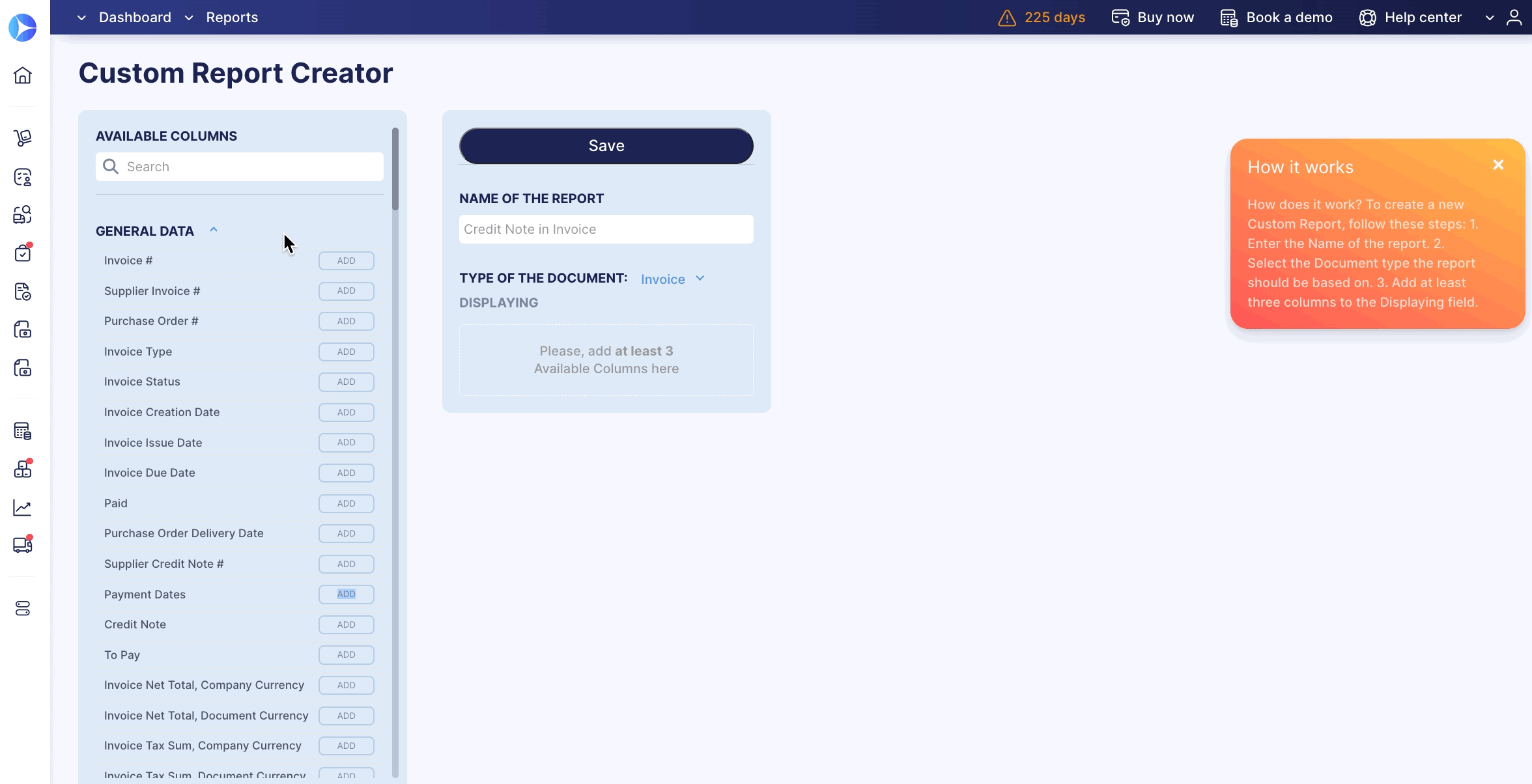
And in the following preset reports:
- Purchase order export by items
- Invoice export by items
Purchase order sending status
You can now add a column for Sending Status to a custom purchase order report and see whether the PO has been sent to the supplier. There are three statuses available within the Sending Status column:
- Sent – This means the purchase order has been sent to the supplier.
- Not sent – Indicates that the purchase order was not sent to the supplier.
- Message received – The third option means the supplier has received the purchase order and created the invoice for it using the supplier portal.
Select New Supplier Type in NetSuite Integration
Integrations smooth the data exchange between different systems by minimizing human interference. Precoro supports several integrations with key players on the market, with NetSuite being one of them.
We constantly work on making integrations even more convenient. Now, when importing suppliers from NetSuite to Precoro, you can differentiate suppliers by two categories:
- Company – regular companies;
- Individual – may include private entrepreneurs and freelancers.
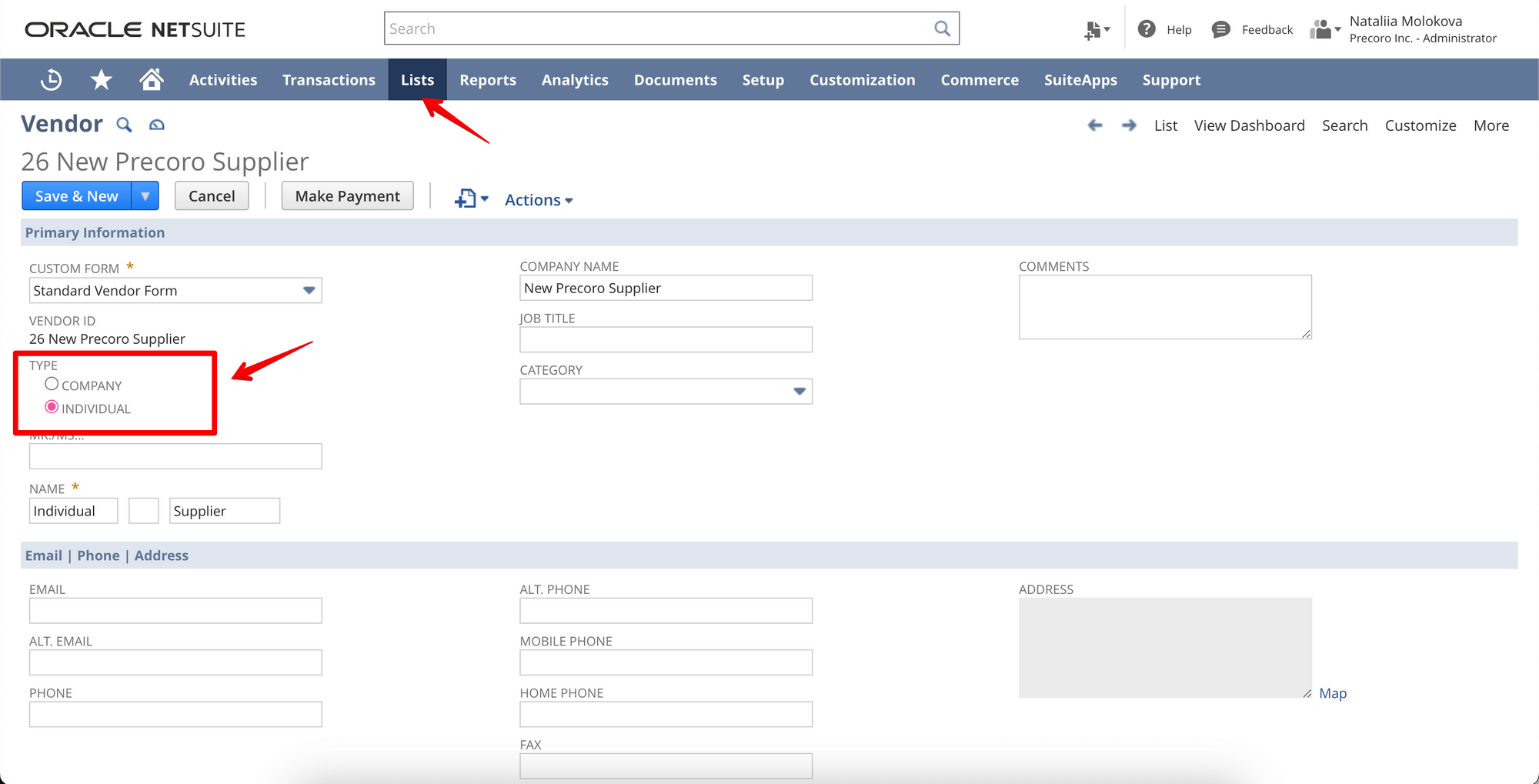
To import suppliers of the required type, select it in the NetSuite Vendor List.
You will then see the result in Precoro on the Importing Suppliers from NetSuite page. There is a new column available, Is Individual, with “Yes” and “No” values. “Yes” means that the type is “Individual” and “No” means it’s a regular company.
Other Improvements for Users’ Convenience
To make everyday operations easier, we’ve added guidelines to the budget import and update templates. With these guidelines, filling in the template will go quickly and smoothly.
Importing and updating items in bulk has also become simpler; it’s now possible to upload more than 500 lines at once, and the download limit has been increased to 7000 lines.
Users can now use the tool panel at the top to format the text in the Notes and Comments to make them well-structured and visually appealing. These comprehensive memos and pieces of feedback allow for efficient collaboration, and they help centralize information so that no crucial info is left unnoticed.
We changed the design of the document filtering panel and added the possibility to save preset filters for future use. The filtering experience is now more convenient and intuitive, allowing users to work faster through the documents.
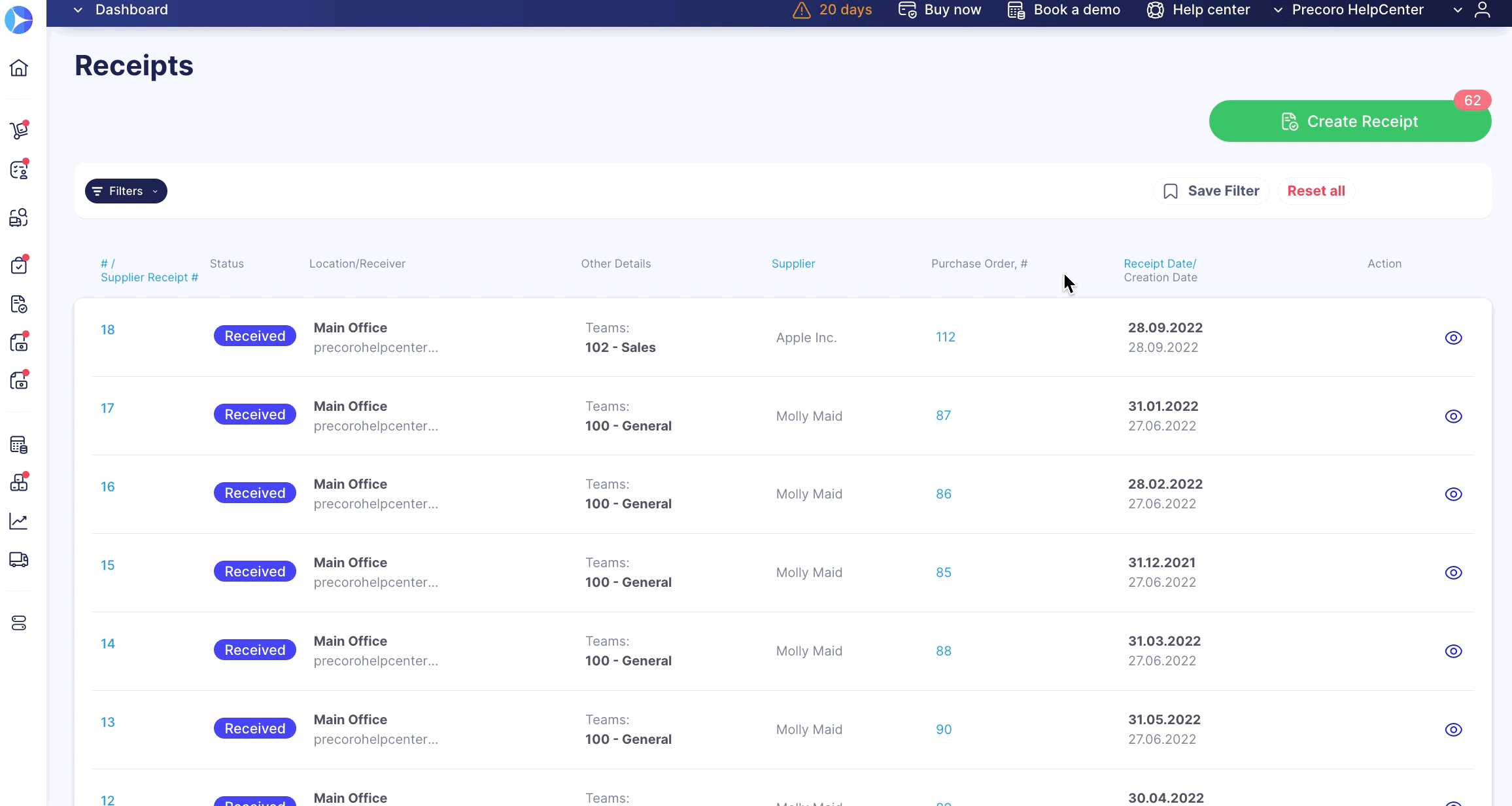
Thank you for tuning in! And, as always, there’s more to come, so stay with us!