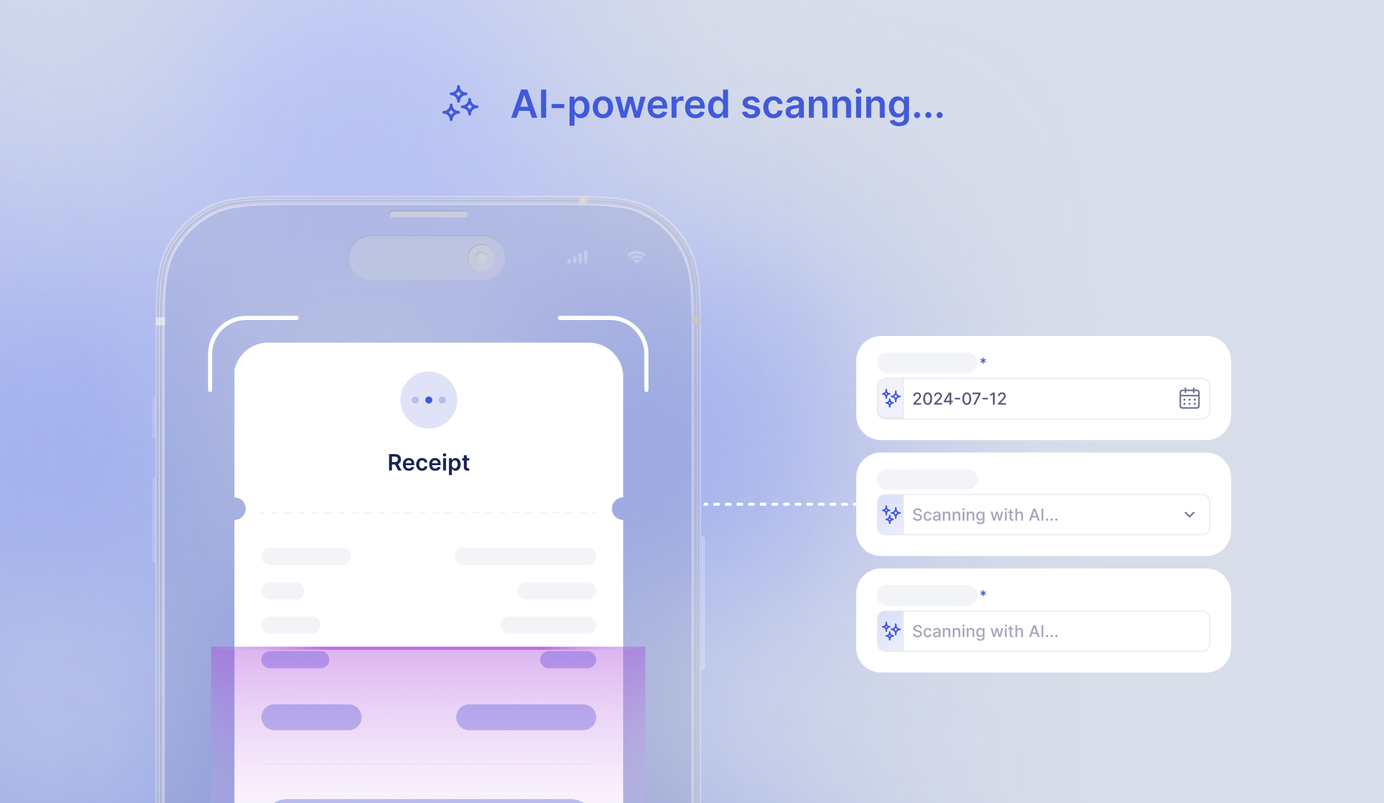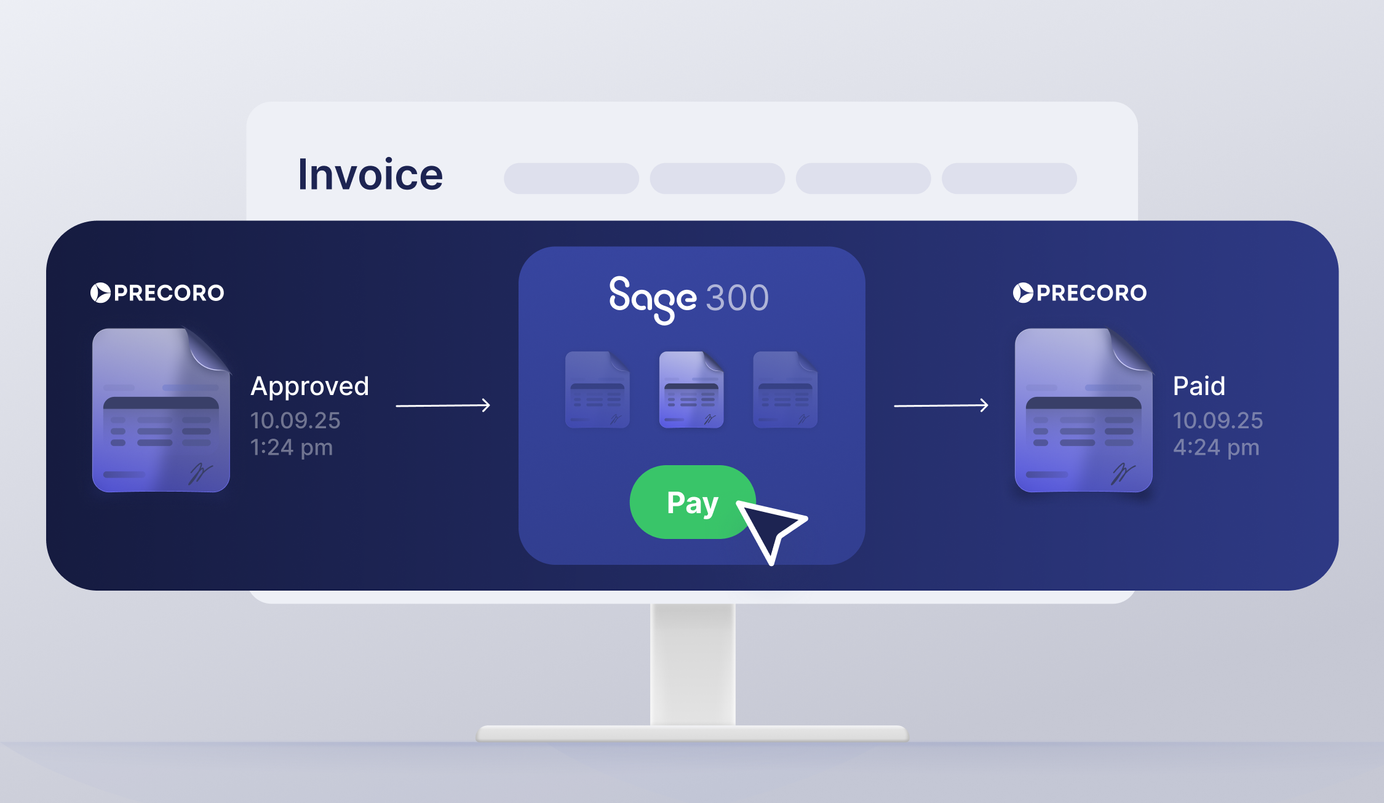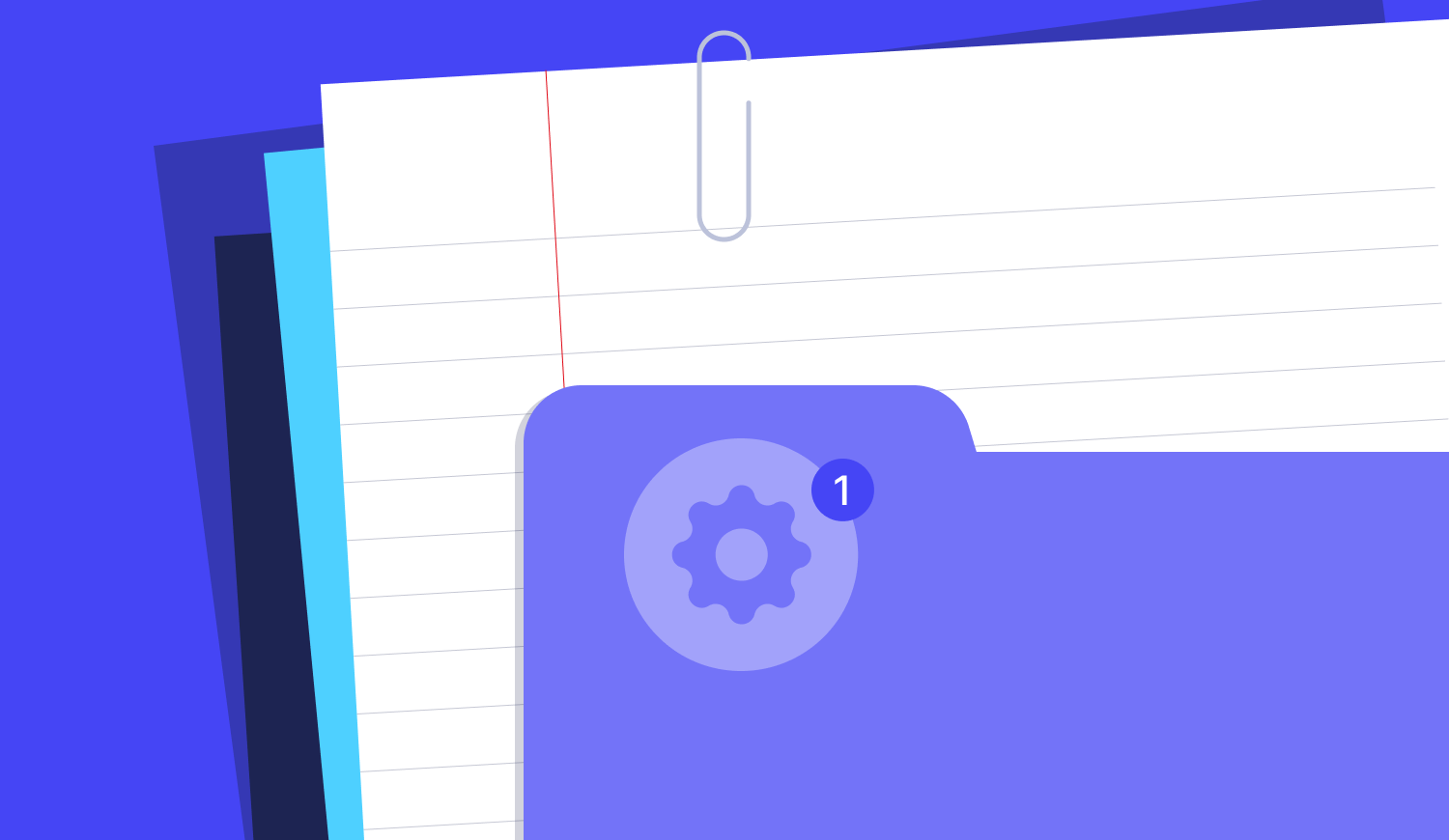
7 min read
Product Update, September 2022
While autumn has arrived and nature is slowing down for the cold season, here at Precoro we’re as productive as ever, excited to share our product team’s work with you.
Are you looking to bring even more efficiency into your daily work? Read on to see how Precoro can help: mass payments, autocompletion of documents, bulk creation of receipts, automatic attachment transfers, revision tracking, and much more.
Revision History
Precoro now offers better accountability for changes made by users. We have introduced the Revision History feature to some documents and settings. With it, you can select and compare changes using the Revision History button.
The feature is now available for:
- Invoices;
- Expenses (available only to users with access to the Expense module);
- Attachments in invoices, purchase orders, purchase requisitions and warehouse requests; and
- Approval workflows (for all documents).
In the Revision History section, you can check the changes in one revision or compare several by selecting the revisions and pressing the Compare Revisions button.
With Attachments, you can also open or download them by clicking on the file name on the Revision History page.
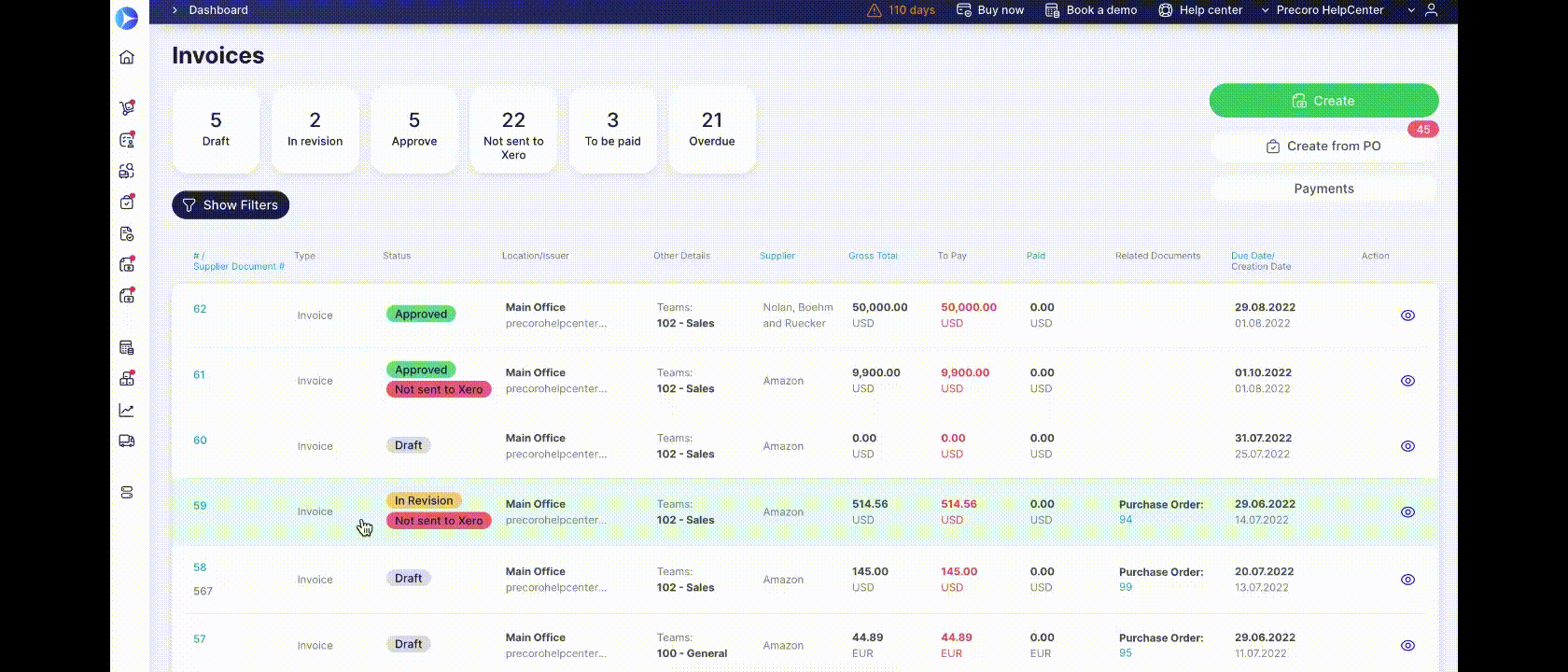
Autocomplete Purchase Orders When Deactivating Receipt or Invoice Modules
If you need to deactivate Receipt or Invoice modules, there’s no need to complete related purchase orders manually one by one: this is now done automatically.
When you go to Basic Settings and try to disable one of these two modules, a notification will pop up asking you to confirm module disconnection, which will result in autocompleting purchase orders.
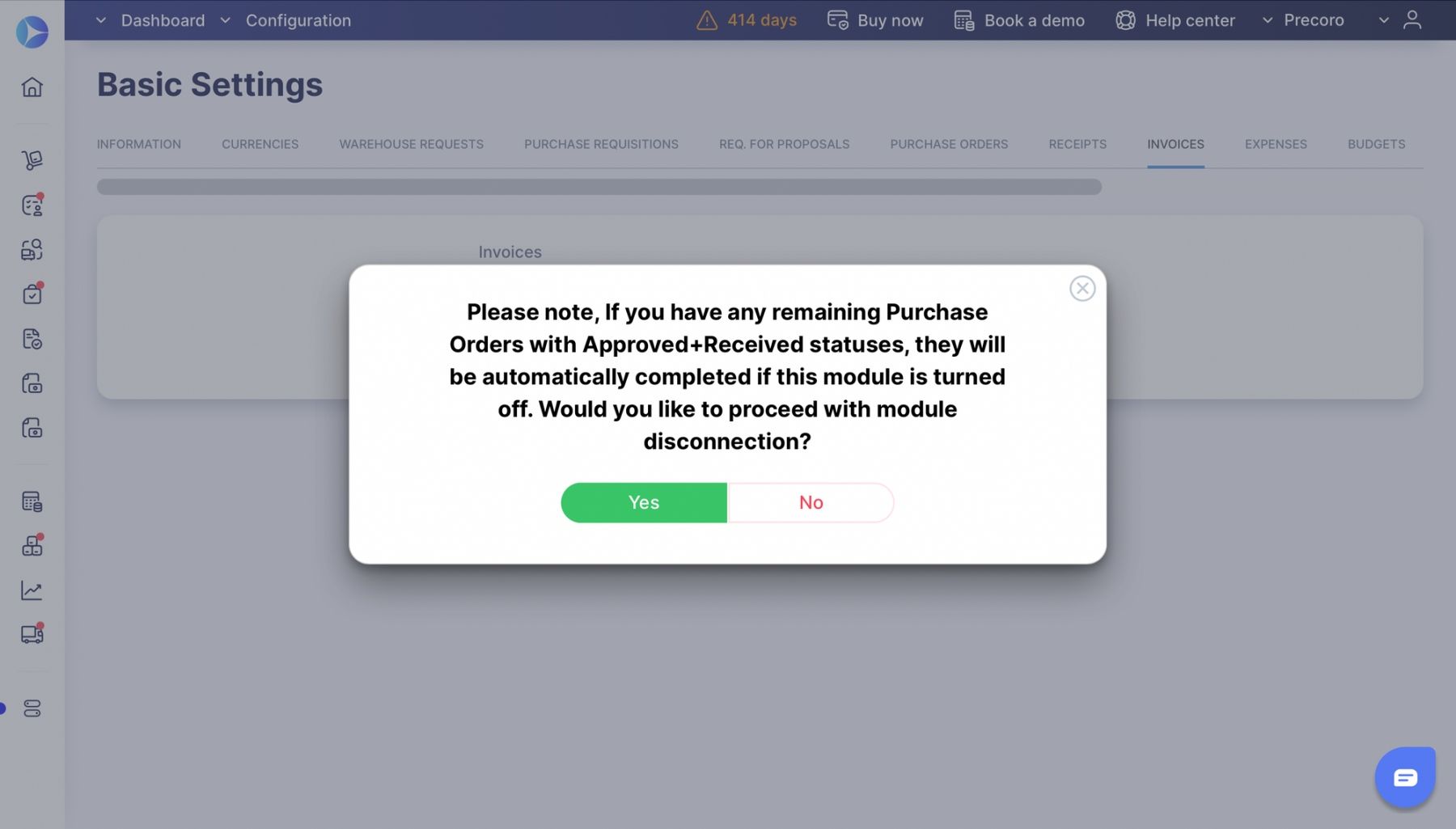
Turning off the Receipt module will result in purchase orders with the statuses "Approved," "Paid," "Not received," or "Partly received" being marked as "Completed."
Deactivating the Invoices module will autocomplete “Approved,” “Received,” “Not billed,” “Not paid,” or “Partly paid” purchase orders.
Upon completing the POs, Precoro will notify you about how many were affected.
Make Mass Payments for Invoices and Expenses
To streamline the payment process, we’ve introduced mass payment for invoices and expenses. You can now select several documents and pay them all with one click.
Please note: this function is available to all users with access to the Payment module.
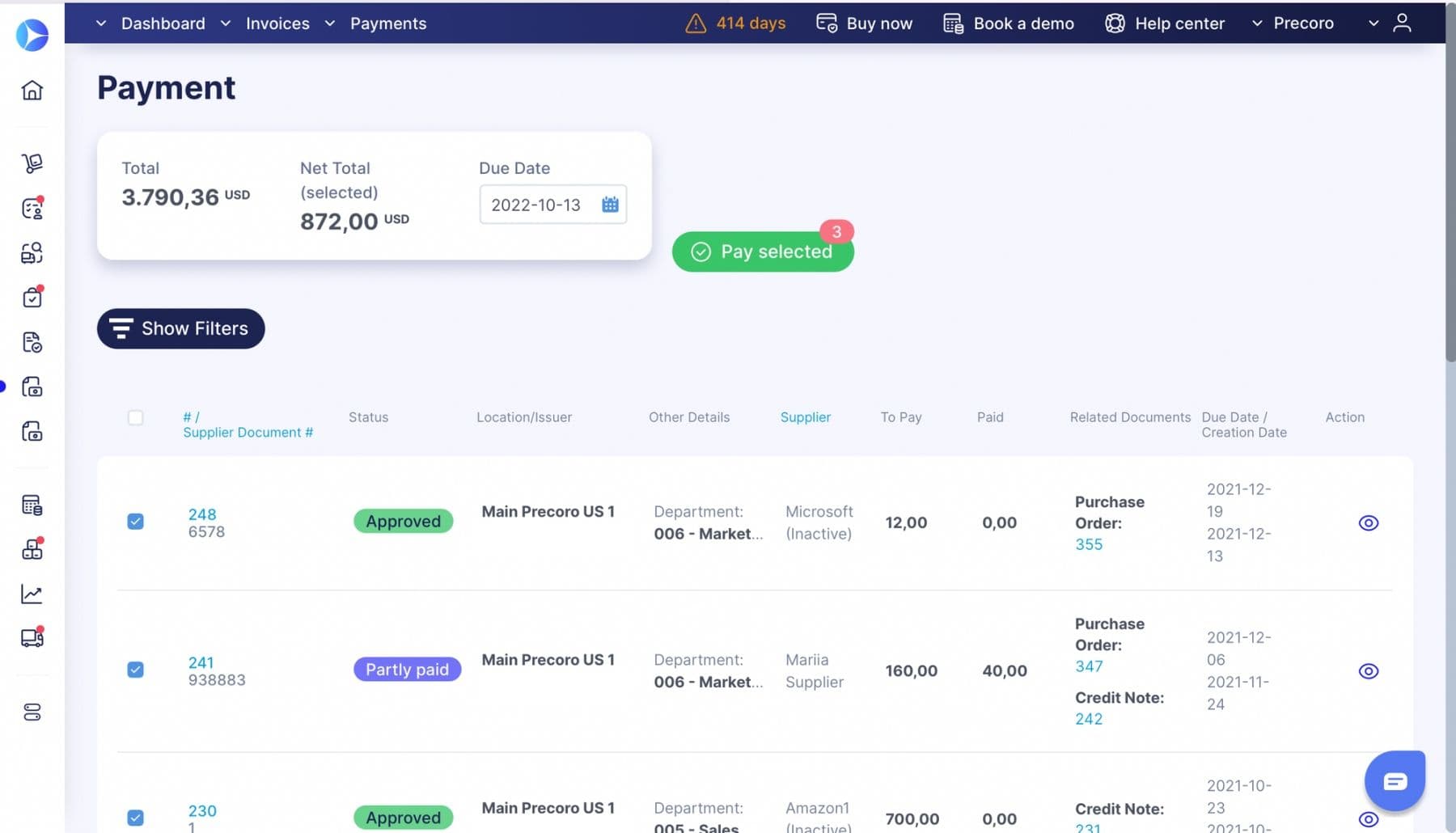
There are two ways to mass pay invoices: from the Create Payment page or from the Invoice page. As for mass payment of expenses, this can be done from the Expense page.
To have the option of selecting multiple documents on the Invoices or Expenses pages, you need to apply the appropriate categories. Only two categories – To be paid or Overdue – are available for mass payment.
You can also use advanced filtering to find the necessary document quickly.
Create Receipts in Bulk Using Multi-Select Function
Creating receipts is now faster and easier. Precoro has enabled bulk creation of receipts by selecting multiple purchase orders at once.
Keep in mind: this function is available to all users with Creator roles who have access to the Receipt and Purchase Order modules.
Create several receipts in three easy steps:
- Open the Create Receipt page.
- Select all the purchase orders you need to create receipts for.
- Press the Receive selected button at the top of the page.
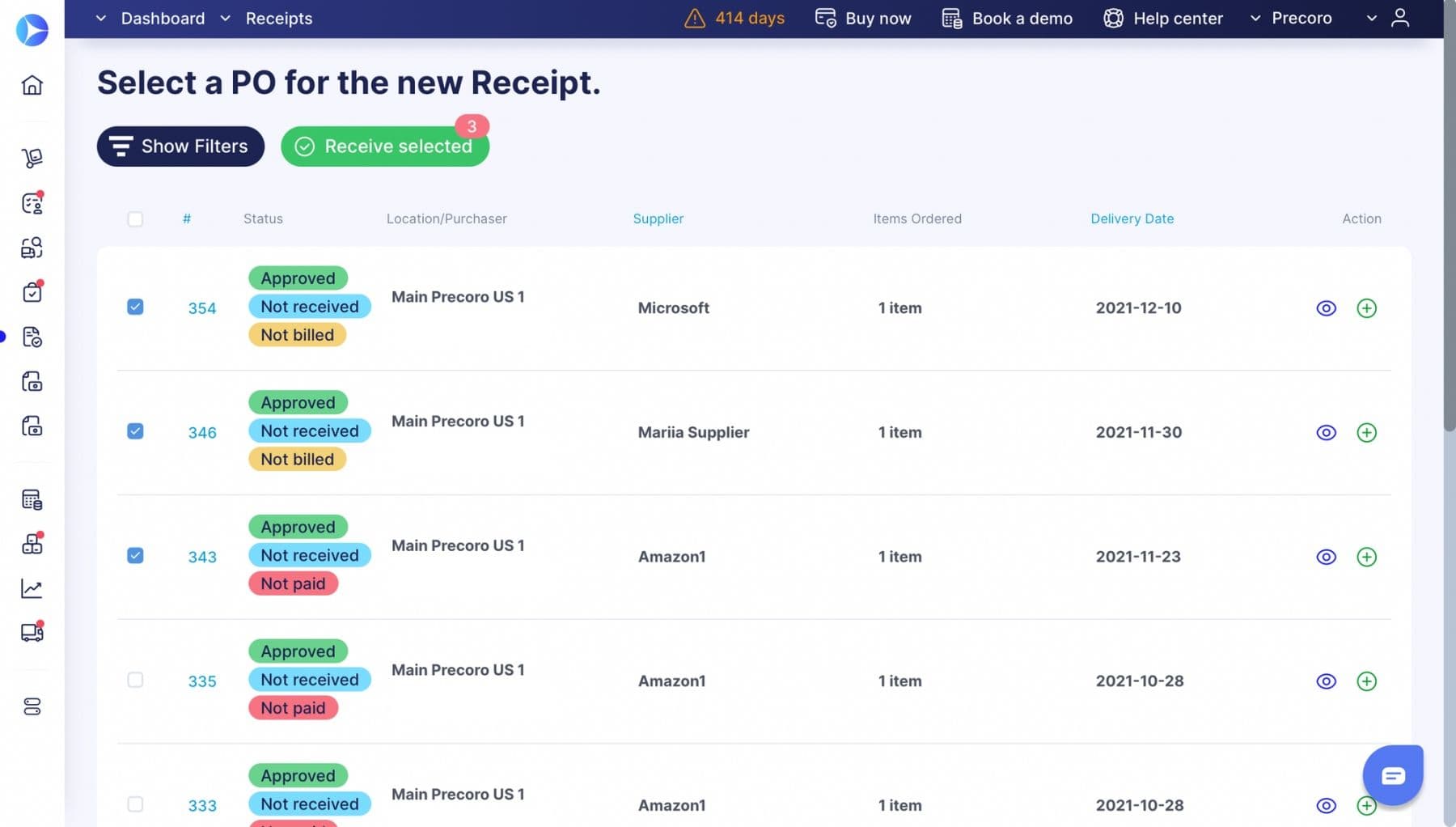
In case you have the Receipt Approval Workflow in place, the receipt will have a Pending status and the approval workflow will be executed.
Repeat Expenses
Are there recurring expenses to submit? Do so faster and easily with the Repeat Expenses function. Go to the details of an expense and press the Repeat button. The data will be copied to a new expense document.
Please, notice: the Due Date and Expense # fields will not be copied, so it’s necessary to fill them in for the newly created expense.
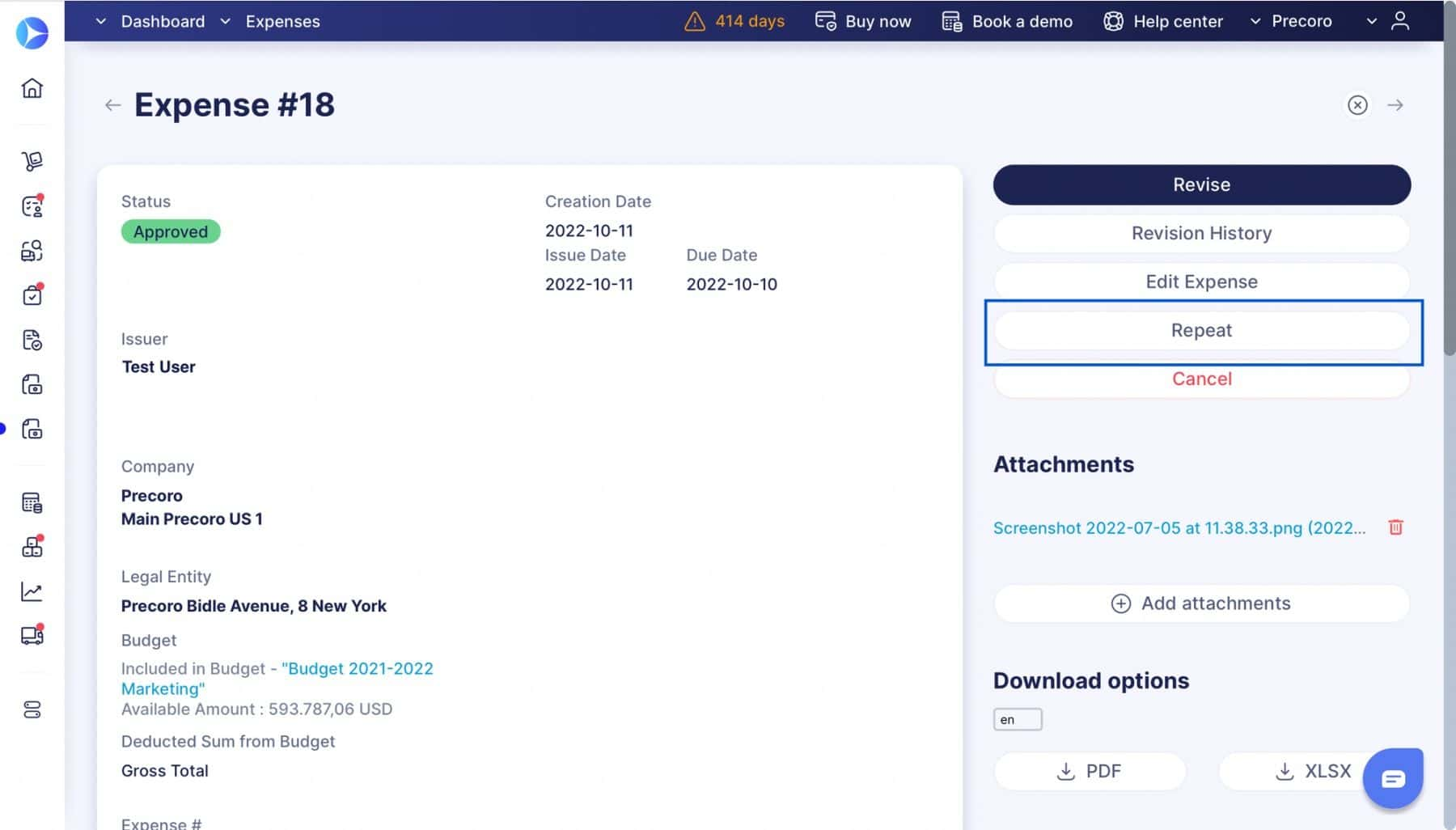
Request for Proposal Improvements
We’ve added bulk item import to the Request For Proposal. In the RFP, find the Import Items button. Download our template, fill it out, and upload the filled document.
Precoro will then automatically process and add the items from the file to the Request for Proposals in the document's currency.
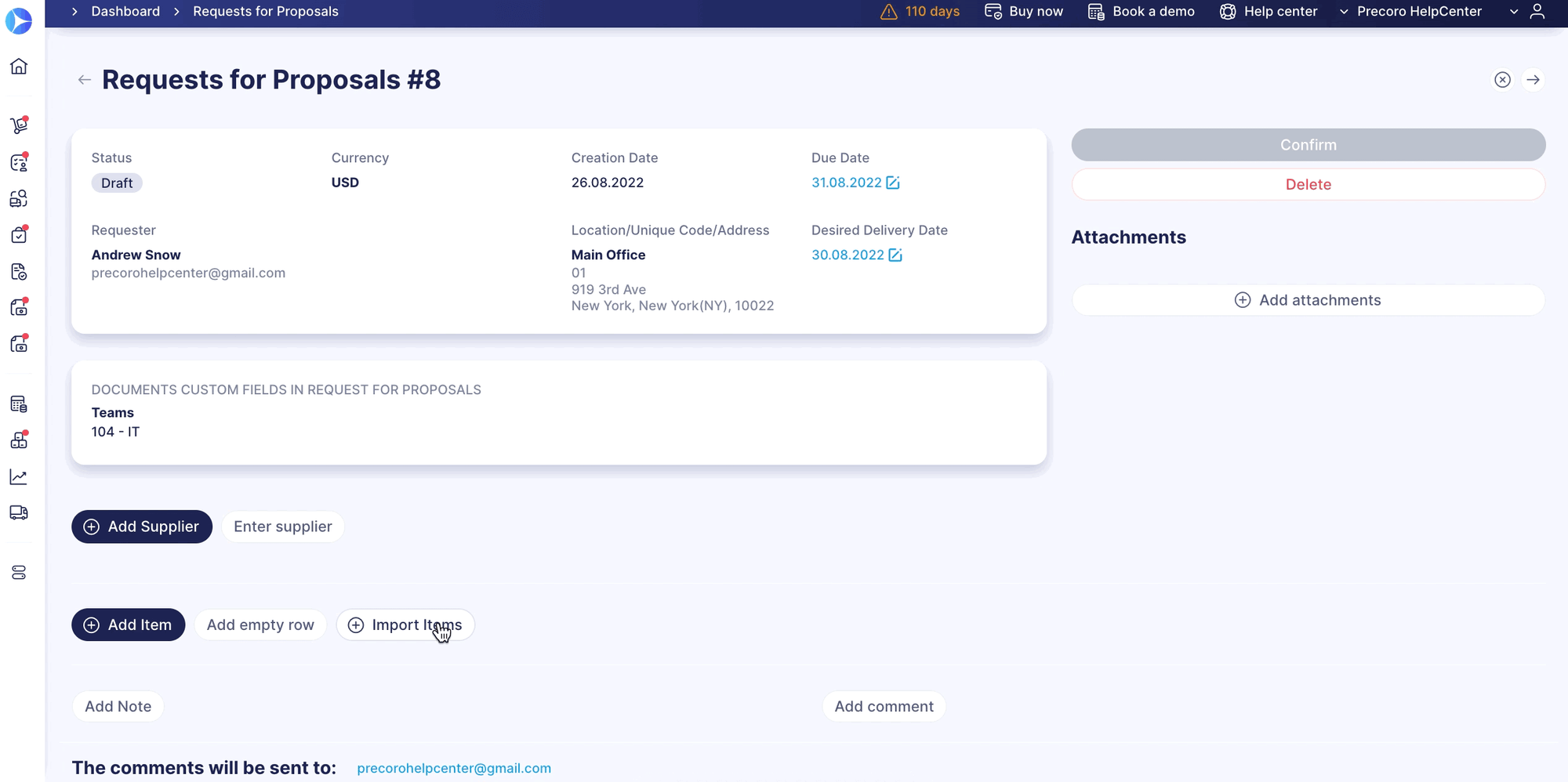
Also, it’s now possible to download RFPs in XLSX and PDF formats in supported languages; at the moment, languages available are English, German, Spanish, French, Ukrainian, and Russian.
Automatic Attachment Transfers
Precoro is here to automate as many steps of your procurement process as possible. Another feature we added last month allows users to have attachments transferred automatically. This is done in two ways:
- Transferring from purchase requisitions and request for proposals to purchase orders, and
- Transferring from purchase orders to invoices and receipts.
When transferring to the PO, attachments are transferred as Internal or External, based on the source:
- from PR as Internal, or
- from RFP as External.
You’d see the type and number of the initial document next to the transferred attachments in the purchase order, invoice, or receipt.
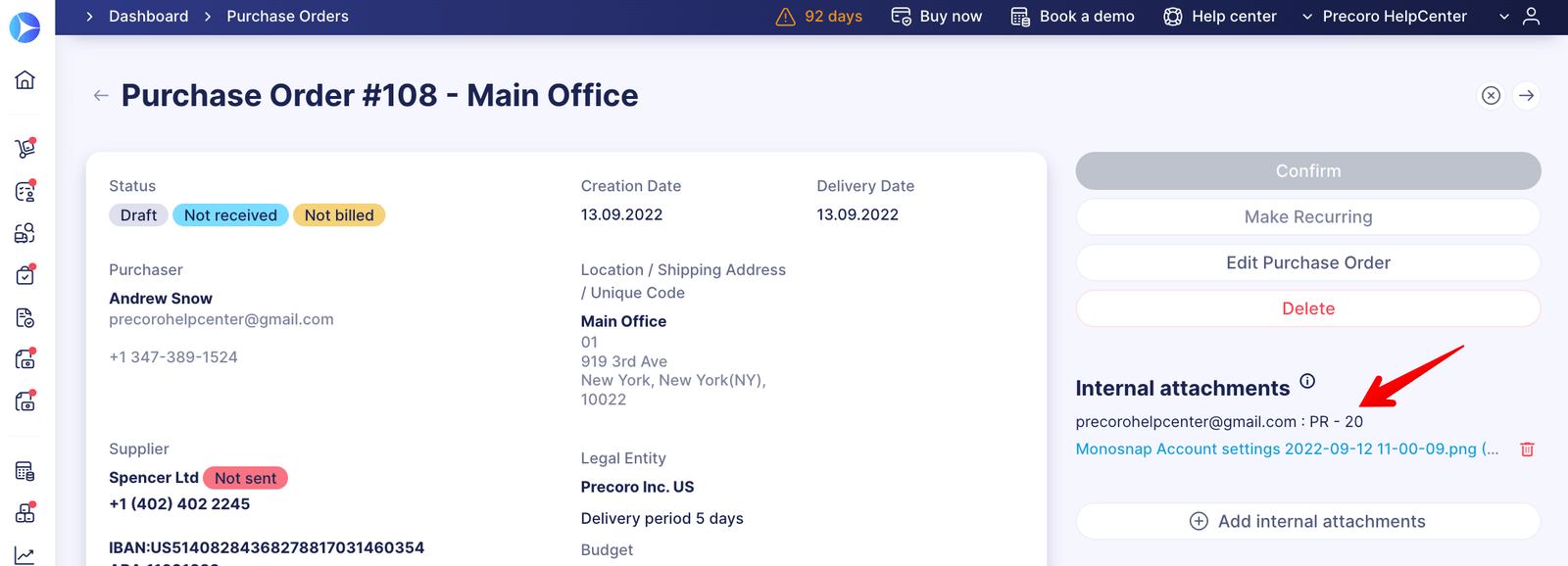
The feature can be turned on in the Purchase Order section in Basic Settings.
Deleting Other Users’ Attachments
To minimize delays in documents processing due to excessive discussions and confirmations, we’re allowing users to delete attachments added by other users. This action can be traced by utilizing the Revision History function mentioned above.
Change the Item Quantity in Purchase Orders Created from Purchase Requisitions
When creating or editing a purchase order from the purchase requisition, it’s now possible to change the amount of goods ordered to request not only more, but also less than what was originally requested.
Please note: users with Creator roles in Purchase Order and Purchase Requisition modules can use this function.
You can edit the number in two ways:
- while creating a purchase order from a purchase requisition, and
- when editing items in the purchase order (in Draft or In revision statuses).
This will also influence the Waiting parameter, which is a new specification in the purchase requisition item details. The Waiting value is calculated by subtracting the amount Rejected and the amount Ordered from the amount Requested.

Low Stock Alert
When setting procurement goals, it’s important to be aware of the available stock. Precoro will help you to manage existing items efficiently. We’ve created an alert to notify you when the stock level is getting low.
The notifications are shown on the Inventory and Warehouse management pages as red marks along with a Low Stock notification.
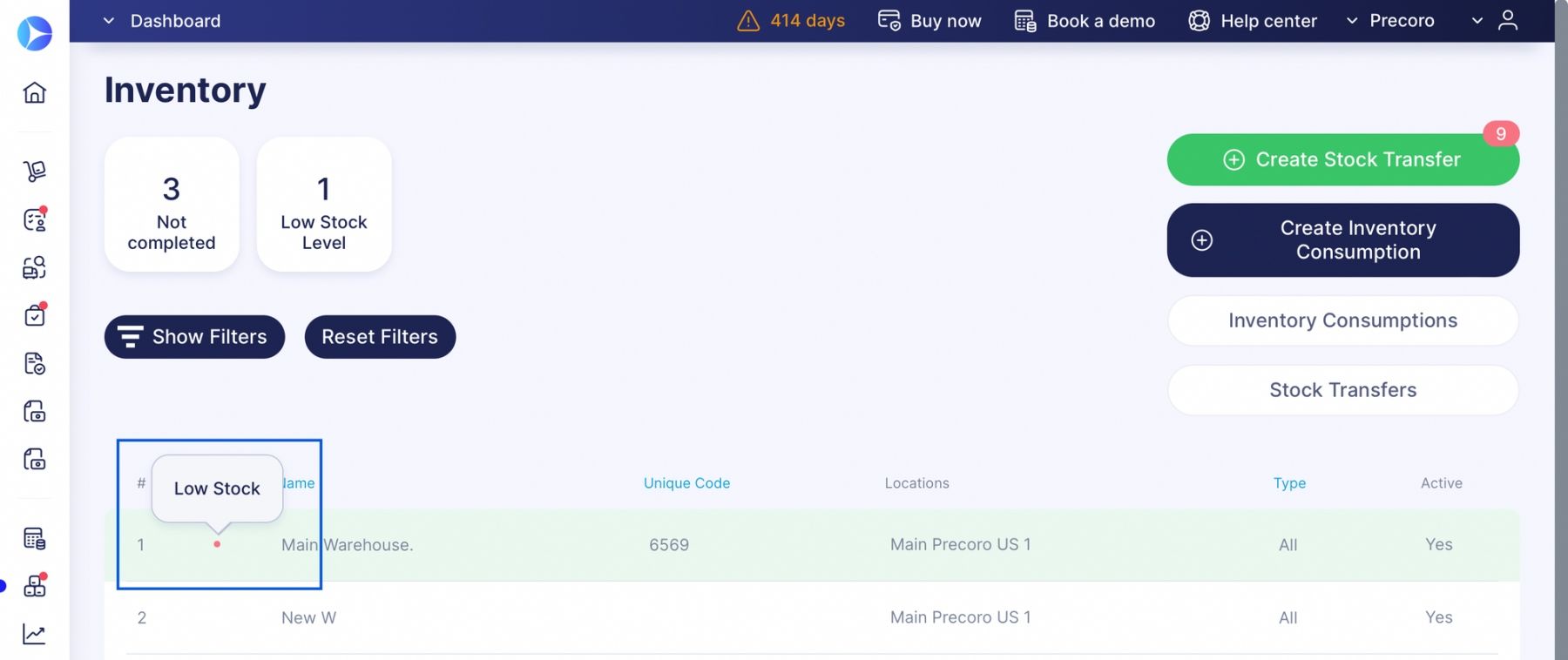
Parameters for the stock minimum can be set via the Warehouse management page.
- Quantity defines currently available stock.
- Minimum Stock Level defines a minimum quantity, which is expected to be stocked. When reached, you’ll get a notification.
- Reorder To defines the desired item quantity.
- Need To Order is calculated automatically as Reorder To - Quantity.
Export Precoro Reports to Google Sheets
It’s now possible to connect your Google Drive account and export reports from Precoro directly into Google Sheets. This feature is available for preset and custom Precoro reports.
You can start exporting in three simple steps:
- Log in to Precoro via Google account.
- In Profile Settings, on the Google Sheets tab, sign in with a Google account and allow access to Google Drive.
- After running the report, select Export to Google Sheet. While exporting, you can also share the spreadsheet by adding the e-mail of a recipient in the Share report field. The recipient will receive an invitation to edit the spreadsheet.
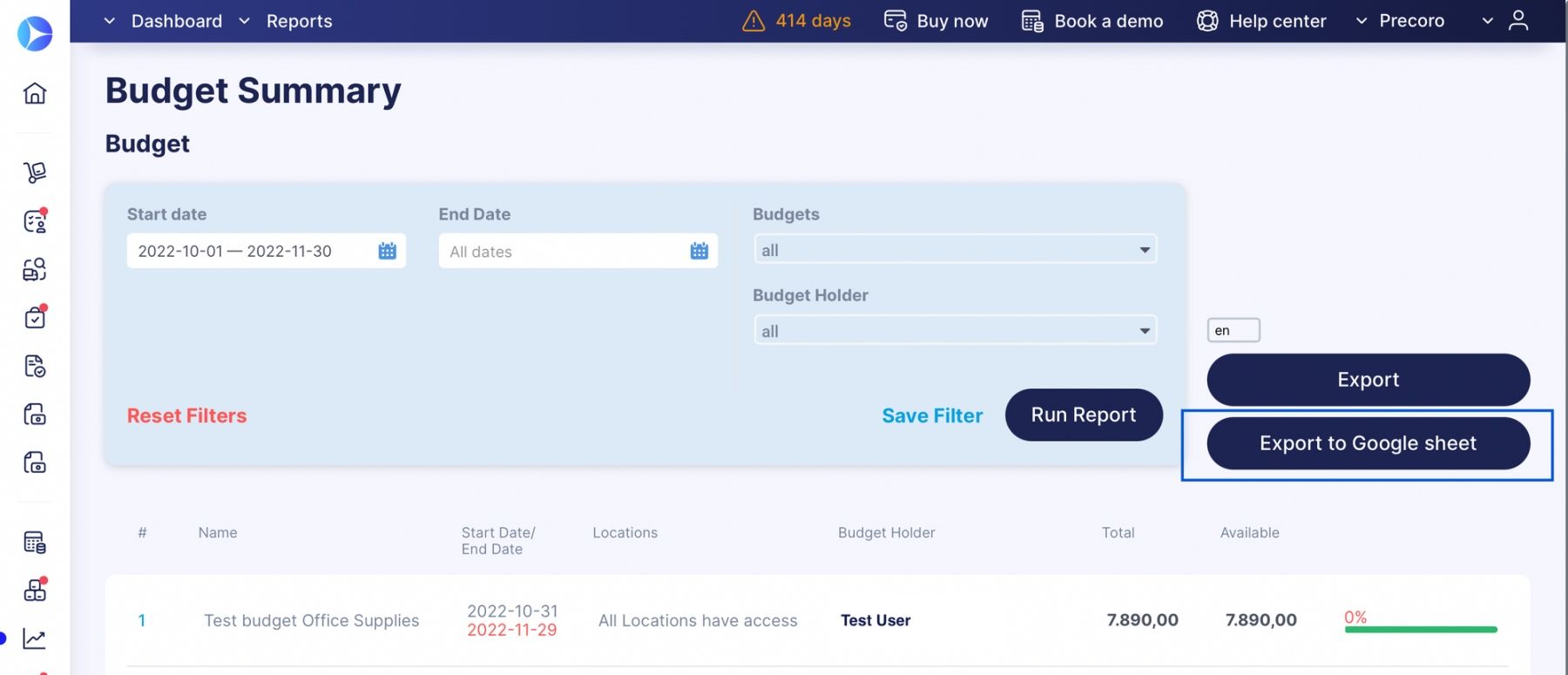
Other Improvements
Update the Budget Through the Excel File
It’s now possible to update the Budget through the Excel file using Precoro’s template.
Select the budget, and use the Update option to download the Template, edit the information via Excel, and upload it back into the system.
Add the Suppliers Directly in the Documents
Now you can add new suppliers directly in the documents when creating or editing them. In the document editing pop-up, instead of selecting the supplier from the drop-down list, select the option Add new supplier. The supplier will be saved in the system, available for editing.
The feature is available for Purchase Orders, Purchase Requisitions, and Invoices.
Multi-Select the Suppliers in Filters
It’s now possible to select multiple suppliers in various filters, making it easier to customize the information sample.
Changes of Column Names in Reports
We have unified the names of the columns across reports and implemented the following changes.
It’s relevant for the preset Budget Usage report and custom build reports based on Invoice, Credit Note, and Purchase Order documents.
- The classification “Deducted Sum” is now called “Used in Budget,” a value which displays the amount used in the Budgets.
- “Deducted Sum from Budget” is now called “Deducted Sum,” which shows the sum type: Gross, Net, or Custom.
Also, in the custom report based on a Budget there are now the following columns available:
- The field for total amount used in the budget is listed as "Total Used in Budget."
- “Deducted sum” is shown as a specific type: Gross, Net, or Custom.
More improvements and innovations are coming. At Precoro, we are constantly striving to make the product better and offer our clients an impeccable procurement management experience. Stay tuned!