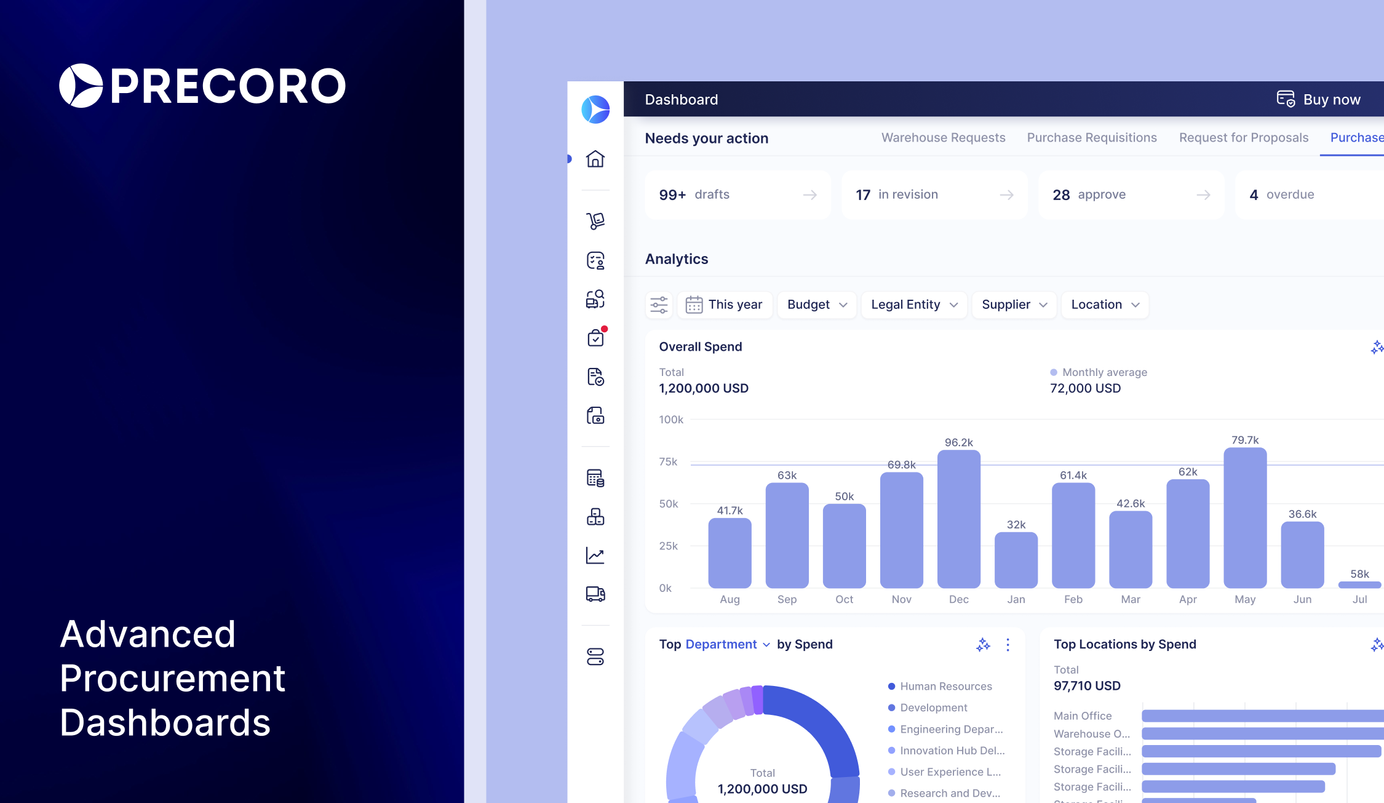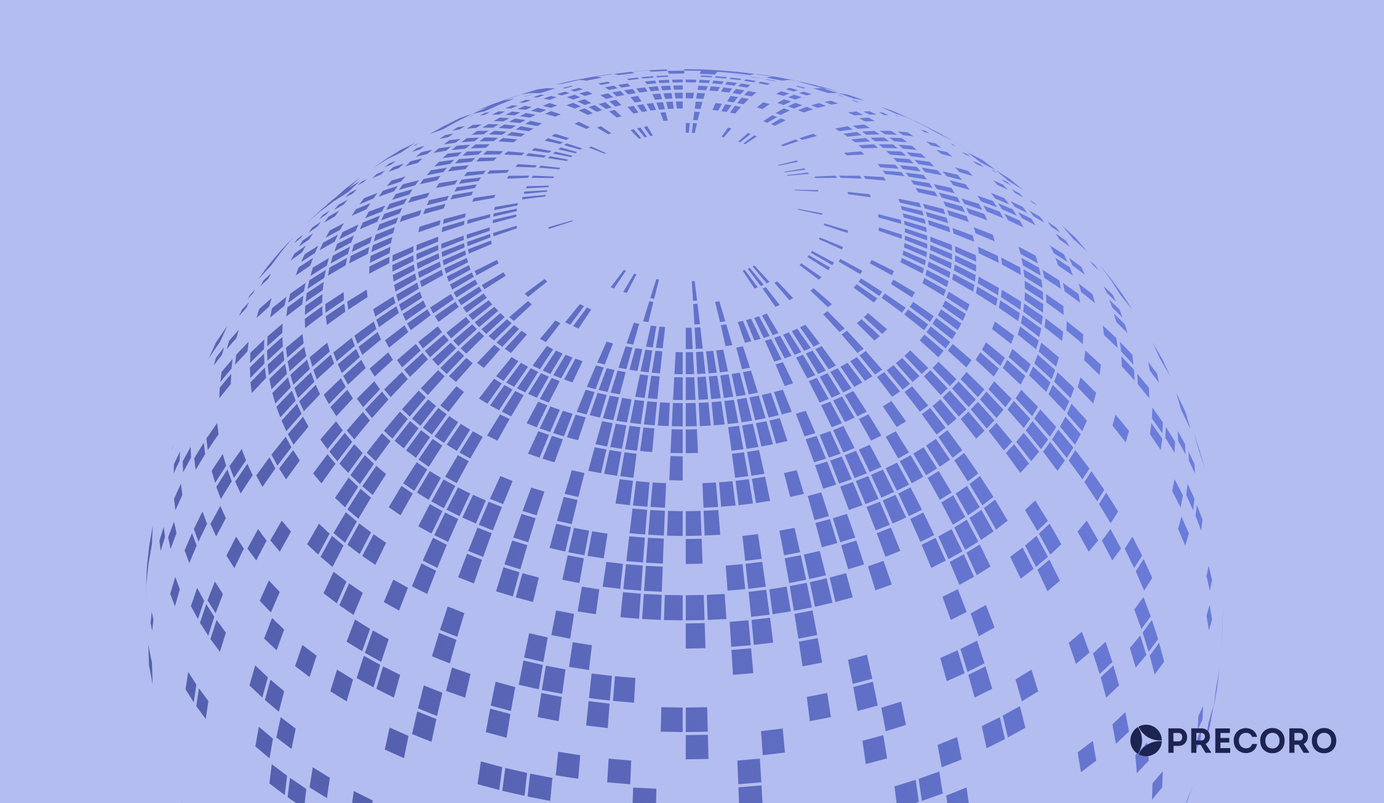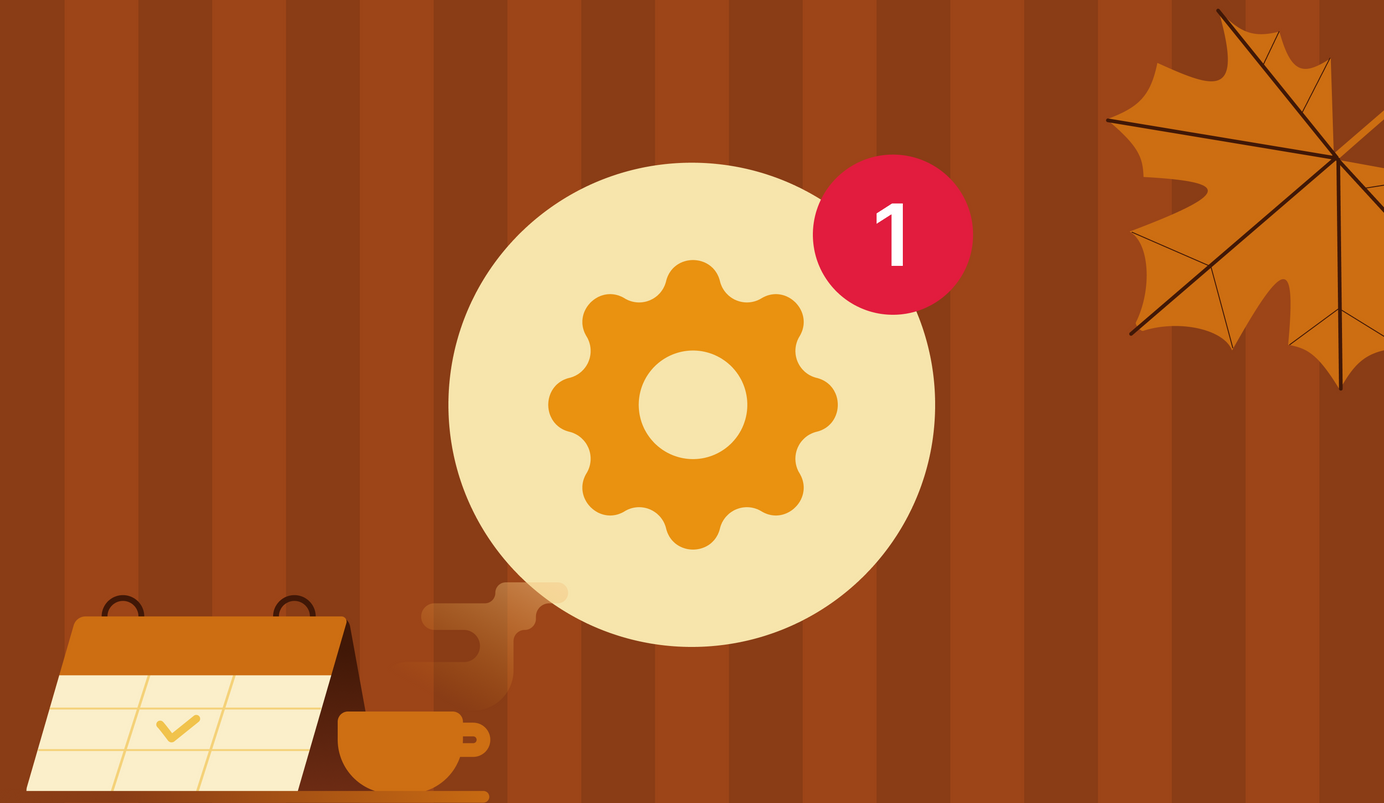
7 min read
Product Update, October 2023
Discover the latest updates to Precoro, including new Service Order documents, bulk attachment exports, and the ability to add budgets to PRs.
New document type: Service Order
Last month we added a new document type for service orders. Unlike Purchase Order documents, which are used for tangible items, the Service Order is specifically designed for conveniently ordering utilities and services. This document type also gives you the option to spread out payments, such as breaking down an annual service into monthly charges.
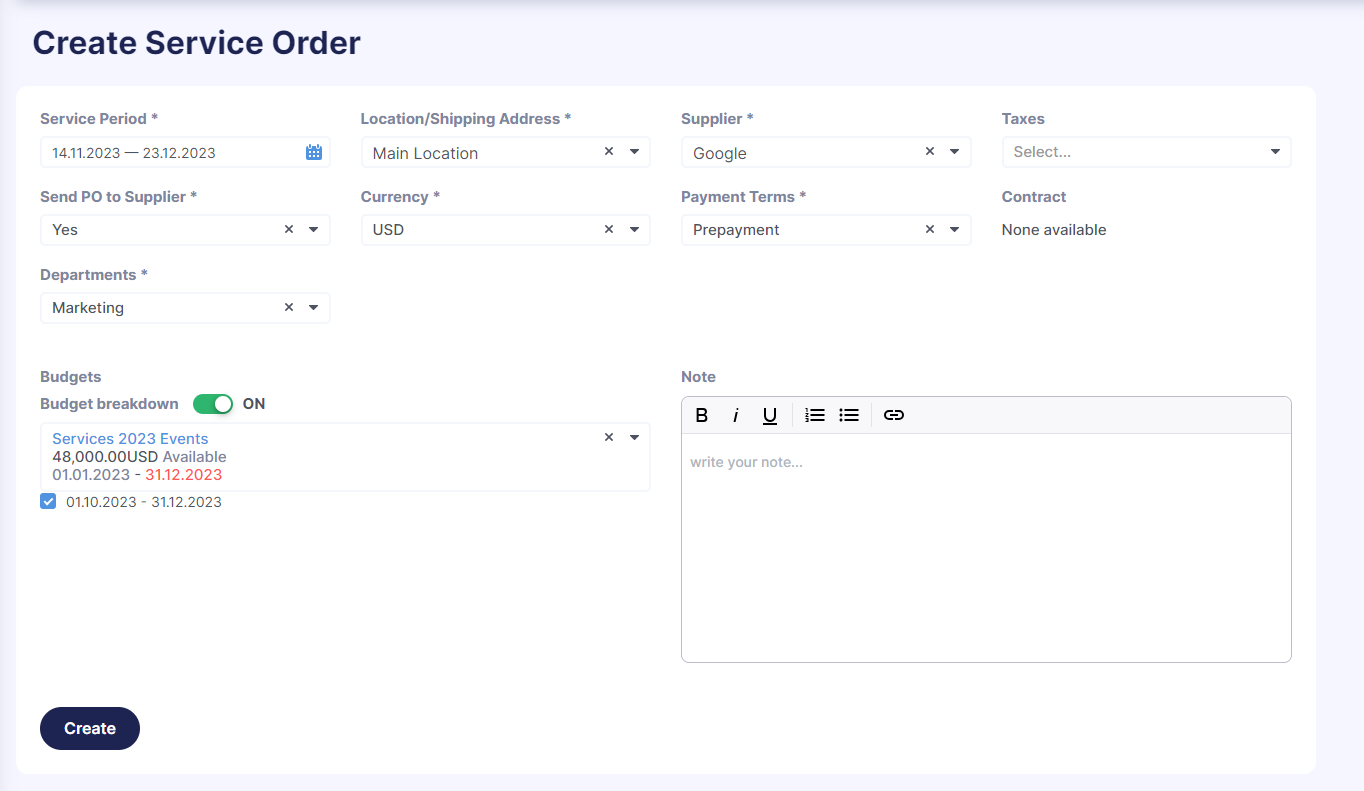
💡 Please note that the Service Order, along with the associated invoices and receipts, does not feature Quantity and Price fields for items. All the calculations and progress tracking in the documents are based on the total amount.
To set up this feature, please follow the steps below:
- Go to Configurations → Basic Settings → Documents Setup → Purchase Order;
- Activate the Service Order checkbox;
- Press Save to apply the changes.
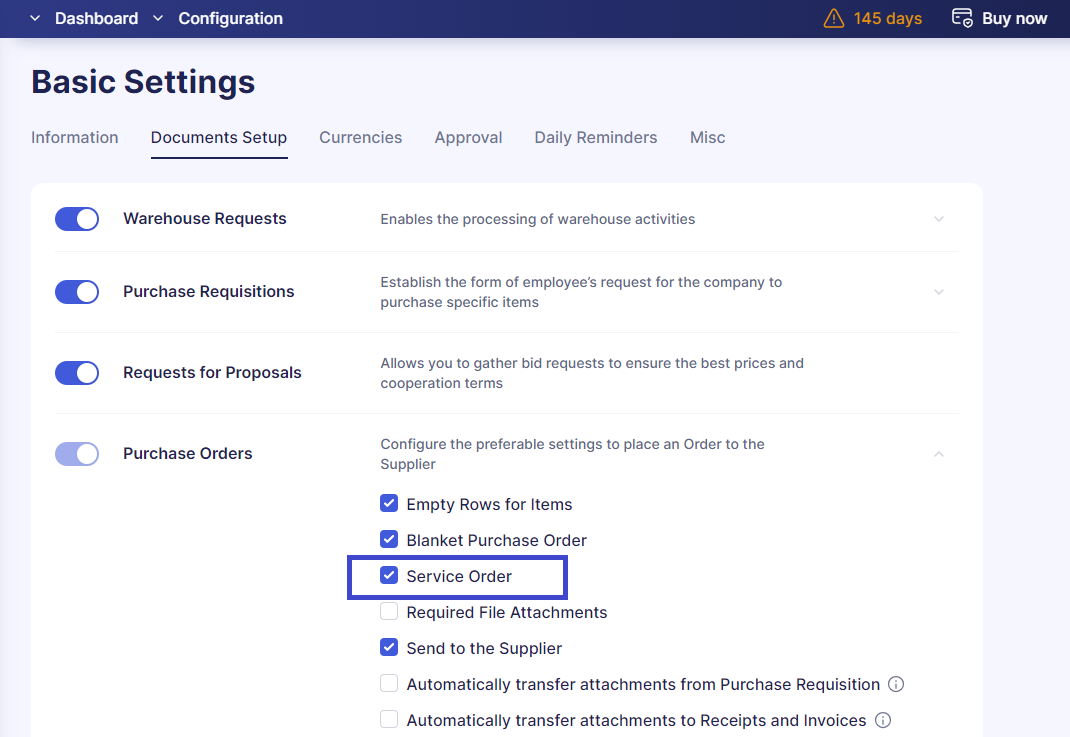
📖 For more information about how the Service Order works in Precoro, please refer to this section in the Knowledge Base.
The ability to display budgets in purchase requisitions
We're excited to introduce a new feature that allows users to add a budget to purchase requisition documents. Approvers can also easily see the allocated budget for the purchase and the available funds within the PR document itself.
Here's how to get started:
- Go to the Configuration page and press the Basic Settings button.
- Click on Document Setup → Budgets.
- Check the Budgets for Purchase Requisitions checkbox.
Once the feature is enabled, requestors will be able to add budgets directly to purchase requisition documents, and approvers will see budgetary information and available funds when reviewing the documents.
📖 To learn more about how the feature works and how you can benefit from it, please refer to one of our latest blog posts.
Enhancements to invoice settings
We've added new checkboxes to the Invoices section in Documents Setup. These additions will help users apply payment terms more consistently and reduce the chance of mistakes when creating documents.
Here’s what’s new:
- The Required Payment Terms in PO and Invoice checkbox: Now, you can choose whether users must fill out the Payment Terms when creating a document. When this setting is enabled, users will not be able to create a document if the Payment Terms field is blank. When turned off, users will be able to create a document without specifying Payment Terms.
- The Default Payment Terms checkbox: If enabled, new POs or invoices will default to Postpayment in the Payment Terms field, regardless of the supplier card details. If disabled, the Payment Terms will need to be selected from those available on the supplier's card.
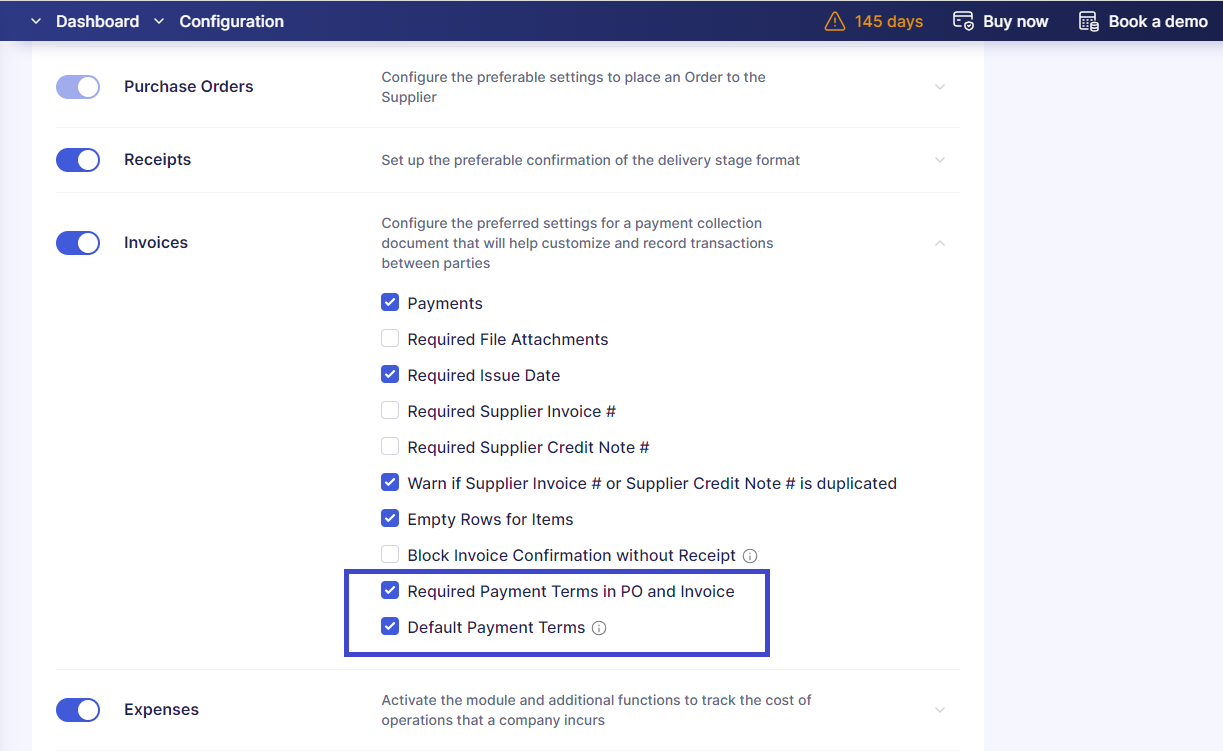
Both settings can be used even if the Block Invoice Confirmation without Receipt option in Basic Settings isn't active.
The ability to set default filters
On the document management pages, you now have the convenience of setting a default filter, available in both the advanced and fast filter options. The chosen filter remains active even after you leave the page or refresh it, ensuring you can pick up right where you left off without resetting your preferences every time. Keep in mind that only one default filter can be maintained on a page.
If you need to work with a different filter temporarily, you're free to do so — simply apply a new filter. But once you navigate away or refresh the page, the default filter will take precedence again until you decide to reset it.
Added the Issue Date field to the Supplier Portal
We've added the Issue Date field to the Supplier Portal. Now suppliers are able to directly input the issue date for invoices generated from purchase orders.
If desired, this field can be set as mandatory. Doing so would require suppliers to provide the issue date in order to confirm the document.
To make the Issue Date field required:
- Navigate to Configuration → Basic Settings → Documents Setup → Invoices;
- Mark the Required Issue Date checkbox and press Save.
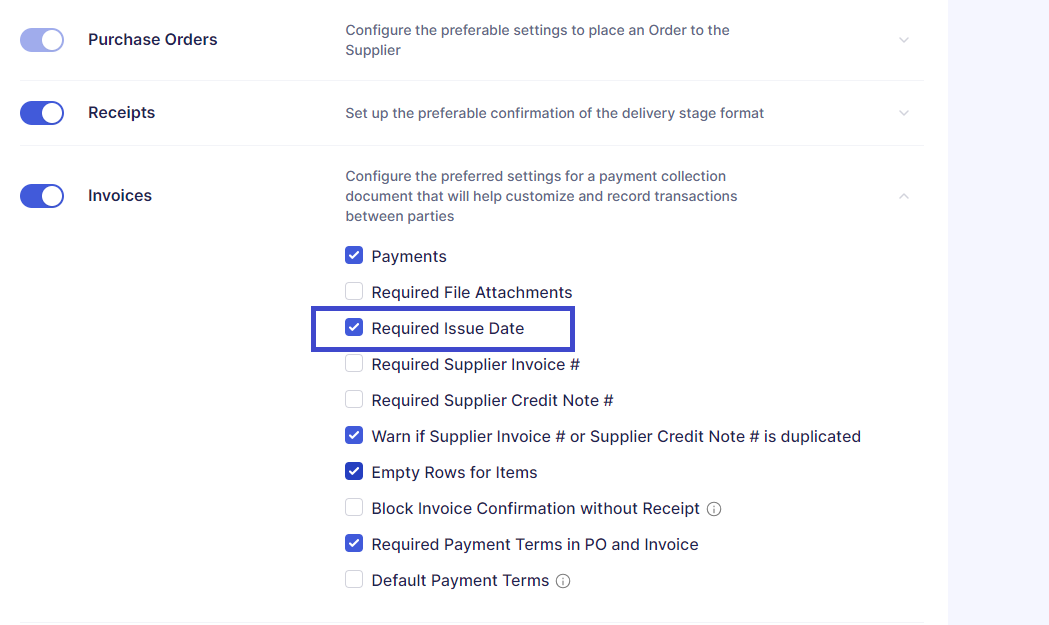
The ability to export attachments in bulk
Precoro has streamlined the process of exporting attachments, making it easier for those with Configuration and Super User roles to obtain multiple attachments simultaneously from various documents.
To initiate the export:
- Go to the Configurations page and press the Export attachments from Precoro tab;
- Click on the Create request button;
- Specify the document type, the starting date, and the duration for the export, with options ranging from 3 to 12 months;
- Click Save.
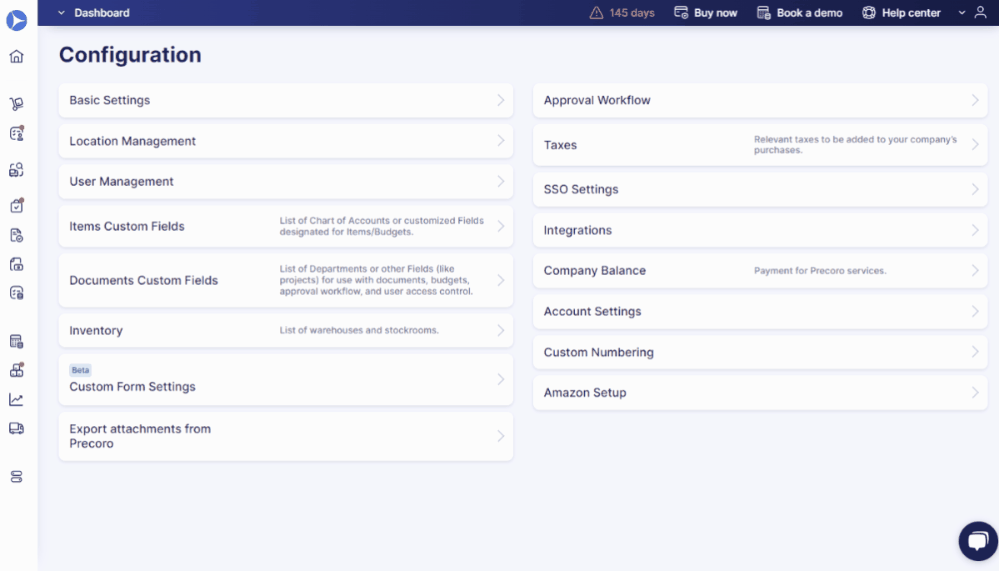
As your request processes, its status will be visible in the Status column. When your attachments are ready to download, you'll receive a notification via email. At that point, simply go to the Action column and click Download to retrieve your files.
📖 To learn more about how this feature works, please refer to this article on Precoro’s Knowledge Base.
Related Documents displayed on document pages
Now you can see related documents with clickable links across various document pages.
Here’s what’s new:
- On both the Receipt from PO and Receipts pages, related documents are now listed with clickable numbers that directly link to their specific documents for easy access.
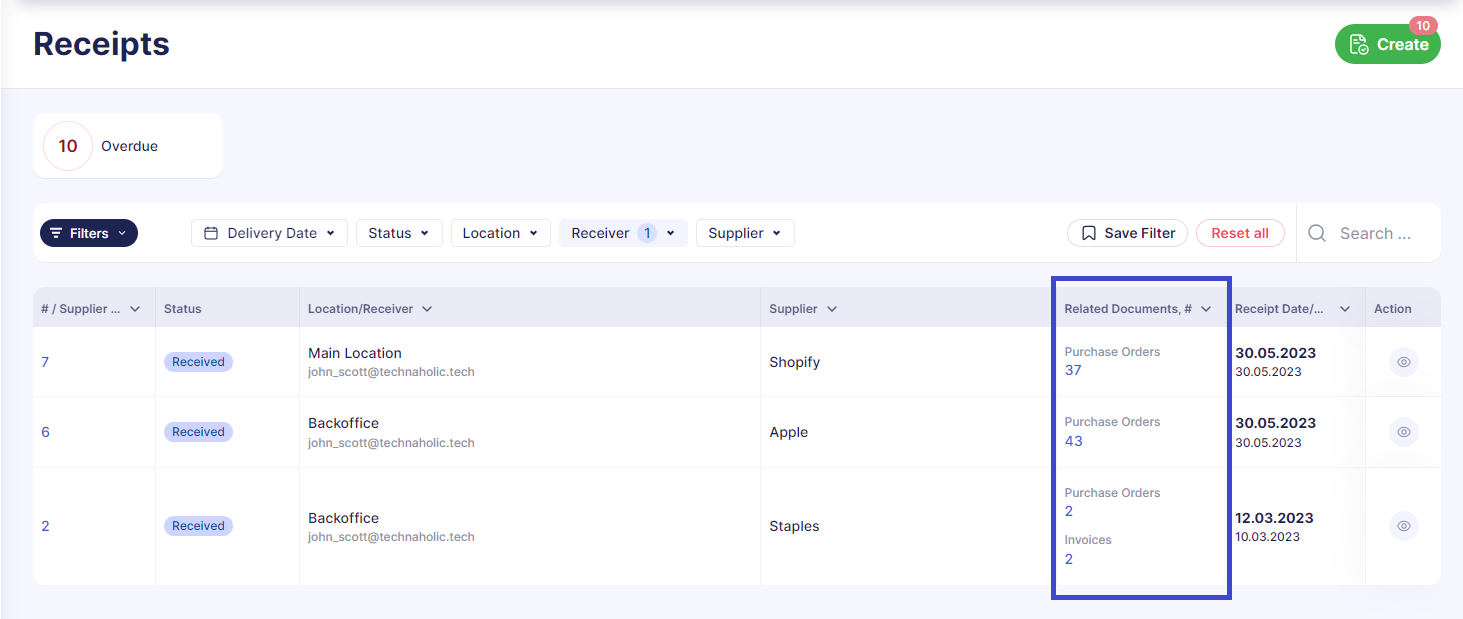
- On the Purchase Order page, you can view related invoices and receipts, with their document numbers serving as direct links to the actual documents.
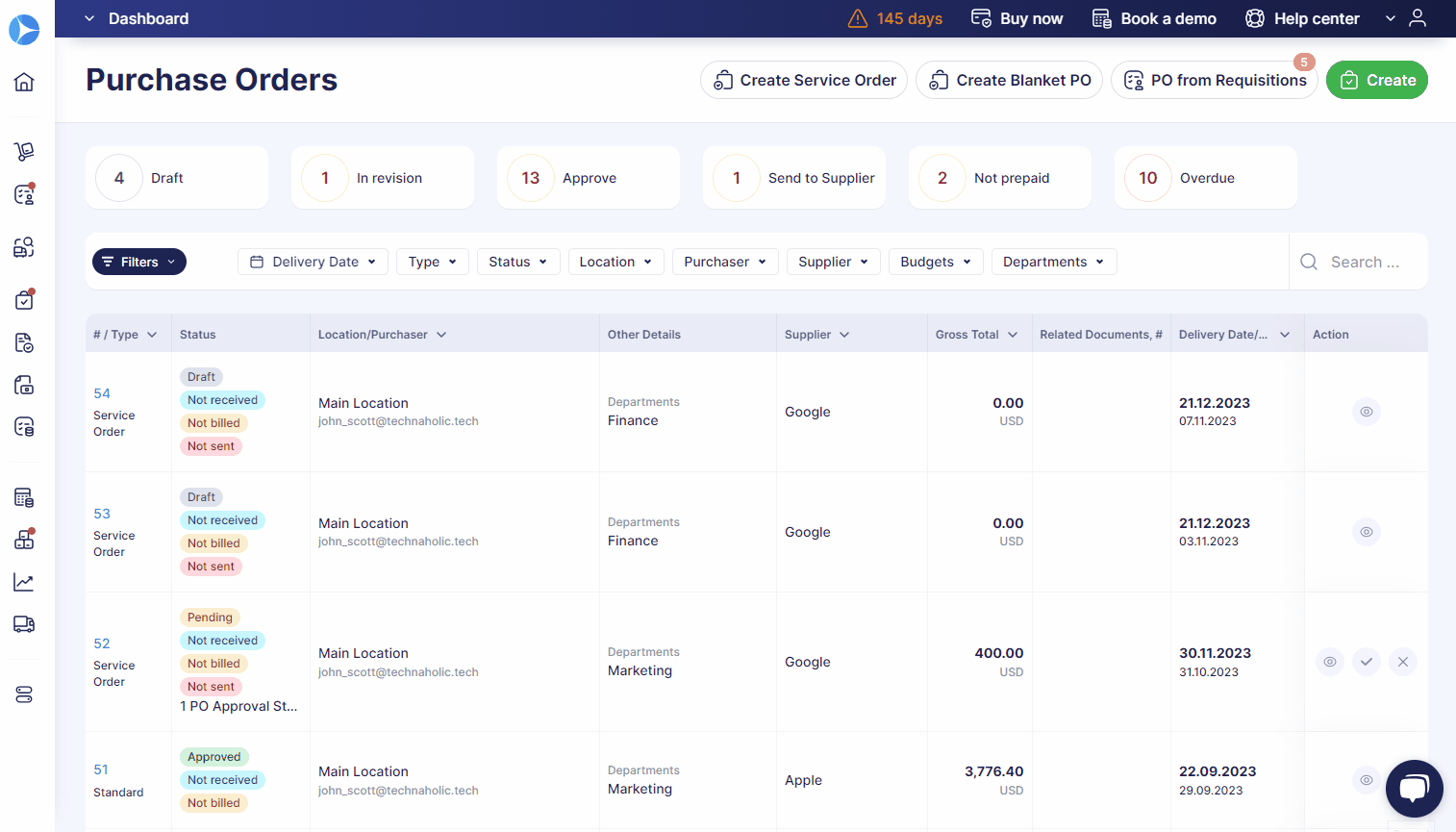
- A Quantity in Pending Invoices column has been introduced on the page where users add items to the receipt. This column provides information on the number of items included in invoices that are pending the creation of receipts.
💡 Please note that the Quantity in Pending Invoices will only display relevant data if the Block Invoice Confirmation without Receipt checkbox in Basic Settings is activated.
Extended custom fields display and new filtering options
We have added the Other Details column in the Stock Transfers and Inventory Consumption pages. The new column will display the custom fields for documents.
💡 To ensure the custom fields are visible, please activate the Display in the lists of documents option within the custom field settings.
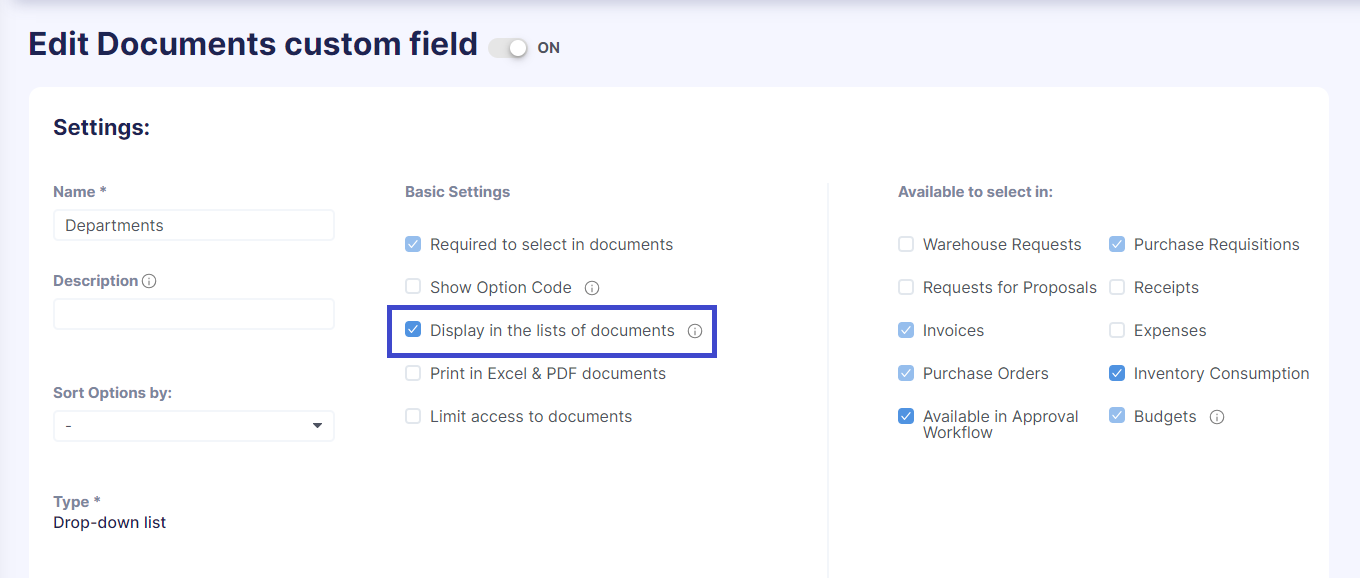
In our ongoing efforts to streamline data management, we have also introduced filters on the Stock Transfers and Inventory Consumption pages. These filters display Item Custom Fields (ICF) and Document Custom Fields (DCF) data. Additionally, we have integrated a Transfer Date filter on the Stock Transfer page to assist in narrowing down data by specific time frames.
To complement these updates, the ICF Code and Name columns will now be included in the printed forms for stock transfers that are generated from warehouse request documents.
Updated design and functionality in the User Management page
Discover the freshly redesigned User Management page, now with advanced features to streamline your administrative workflow.
For organizations with multiple entities, you now have the convenience of:
- Centralized user control: Add, modify, and deactivate user access across all companies at once.
- Unified Substitute User allocation: Assign a Substitute User across all affiliated companies in one action for users who are being deactivated.
Our expanded bulk actions include:
- Access to All option: Swiftly grant or revoke permissions for all Locations and custom fields for documents within a selected company.
- Select All option: Quickly manage access to particular Locations and custom fields for documents.
- Apply to All Companies option: Instantly replicate and apply a specific configuration of User Roles, Locations, and custom fields for documents across all companies.
Other Upgrades
More details for the Not Completed stock transfers
We've enhanced the Not Completed stock transfers display to include the purchase order and receipt document numbers as direct links, along with a new Receipt Date column.
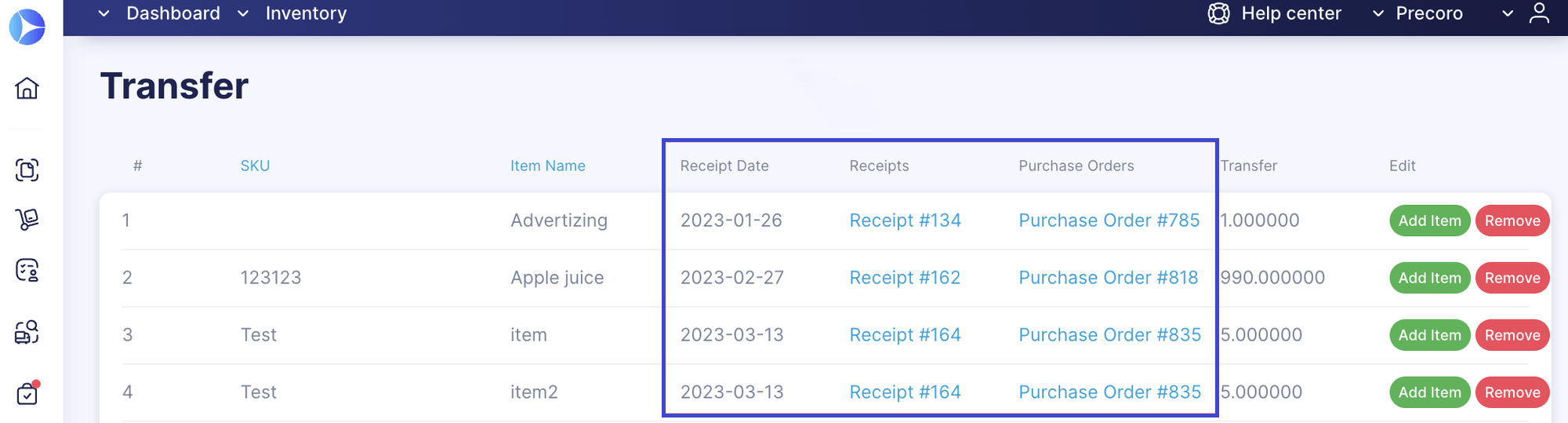
You can find the list of Not Completed stock transfers by clicking on the respective info card on the Inventory page.
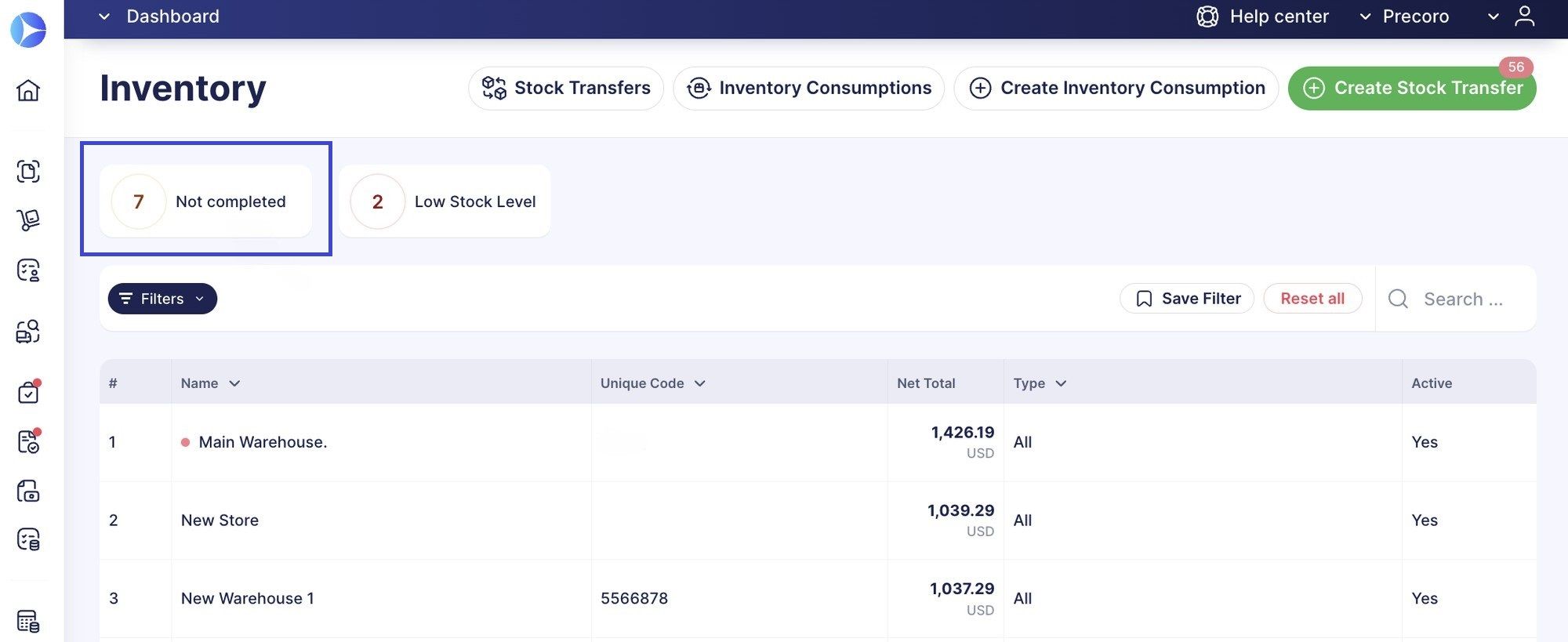
Additionally, when you click the Add item button in the Not Completed list, you will now see the additional information regarding Supplier and Item Category as well as a message that prompts you to match the previous item with the corresponding one from the Catalog.
Enhanced Slack notifications for approved documents
The Slack notifications for approved documents have been upgraded to provide you with more pertinent information at a glance.
📖 To learn more about Precoro and Slack integration, please follow the link to our Knowledge Base.
Better importing from Xero
We've streamlined the Xero import process by introducing a filtering feature that allows you to effortlessly categorize and choose the desired supplier type. Now, you can filter your suppliers by categories such as All, Customers, and Suppliers for more efficient data management.
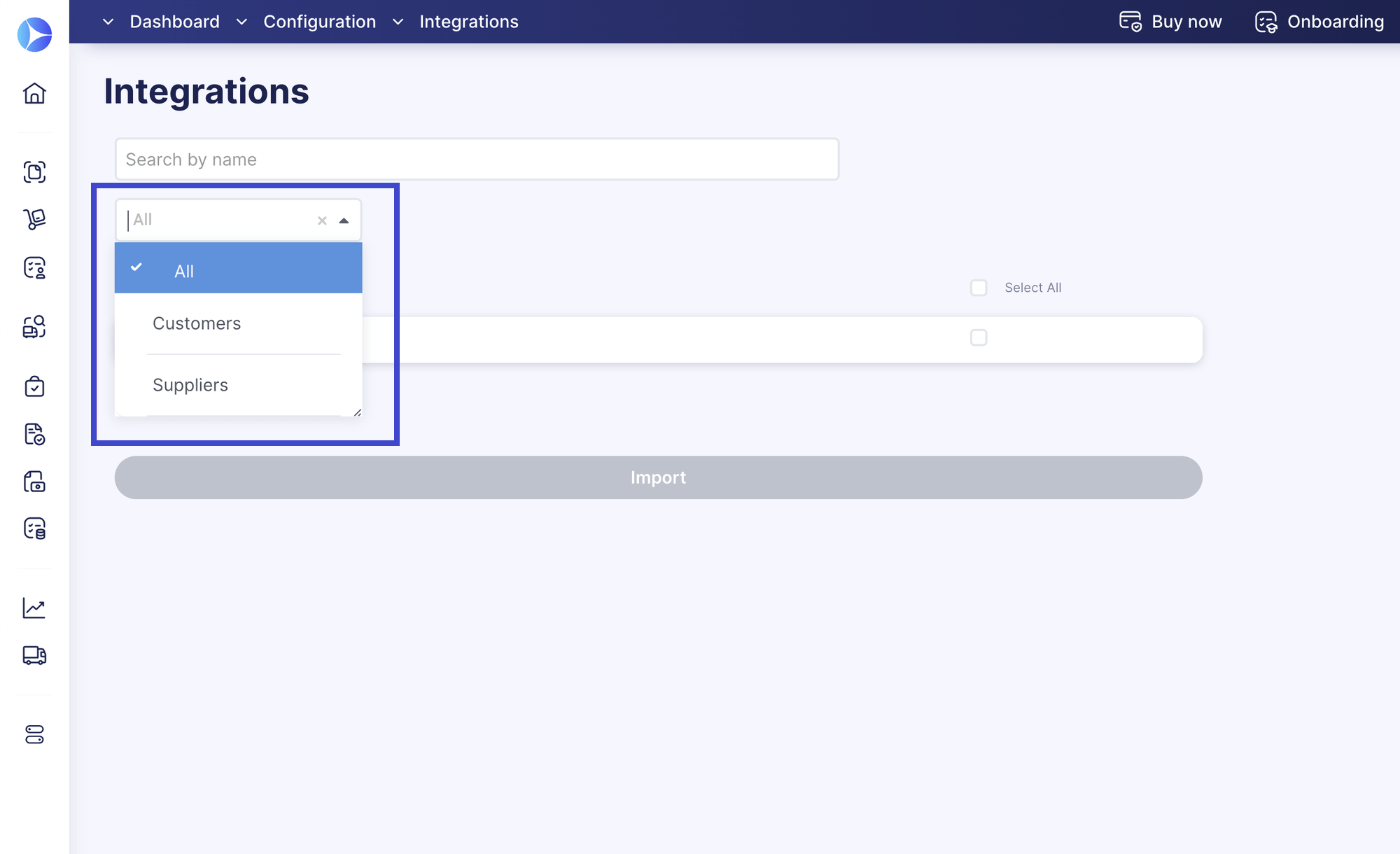
Automated Legal Entity mapping with OCR
Our commitment to enhancing OCR technology continues, and last month’s update focuses on automation improvements.
Precoro now autonomously identifies and assigns the appropriate Legal Entity using data extracted via OCR. This feature will be active only if the Legal Entity option is enabled within your company settings.
Added custom field display to stock transfers
We've enhanced the Stock Transfer document interface to display custom fields, providing you with immediate access to relevant information for efficient document management.
Now, when you initiate a stock transfer from a warehouse request or inventory consumption, you’ll see the custom fields and item names displayed in the document. Additionally, transfers from inventory consumption will have linked document numbers. For transfers initiated from receipts, the custom field information is also displayed.
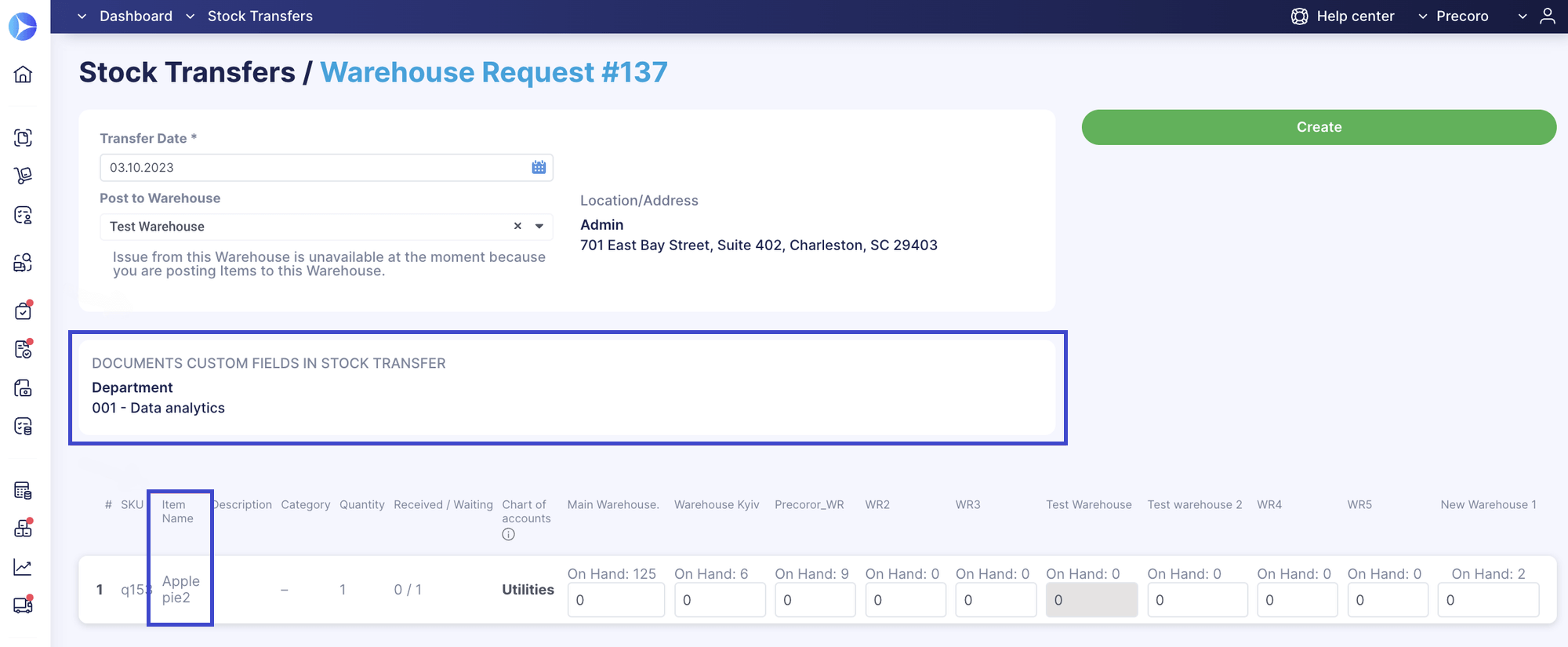
We have more exciting updates in the pipeline, so stay tuned for what's to come 🚀.