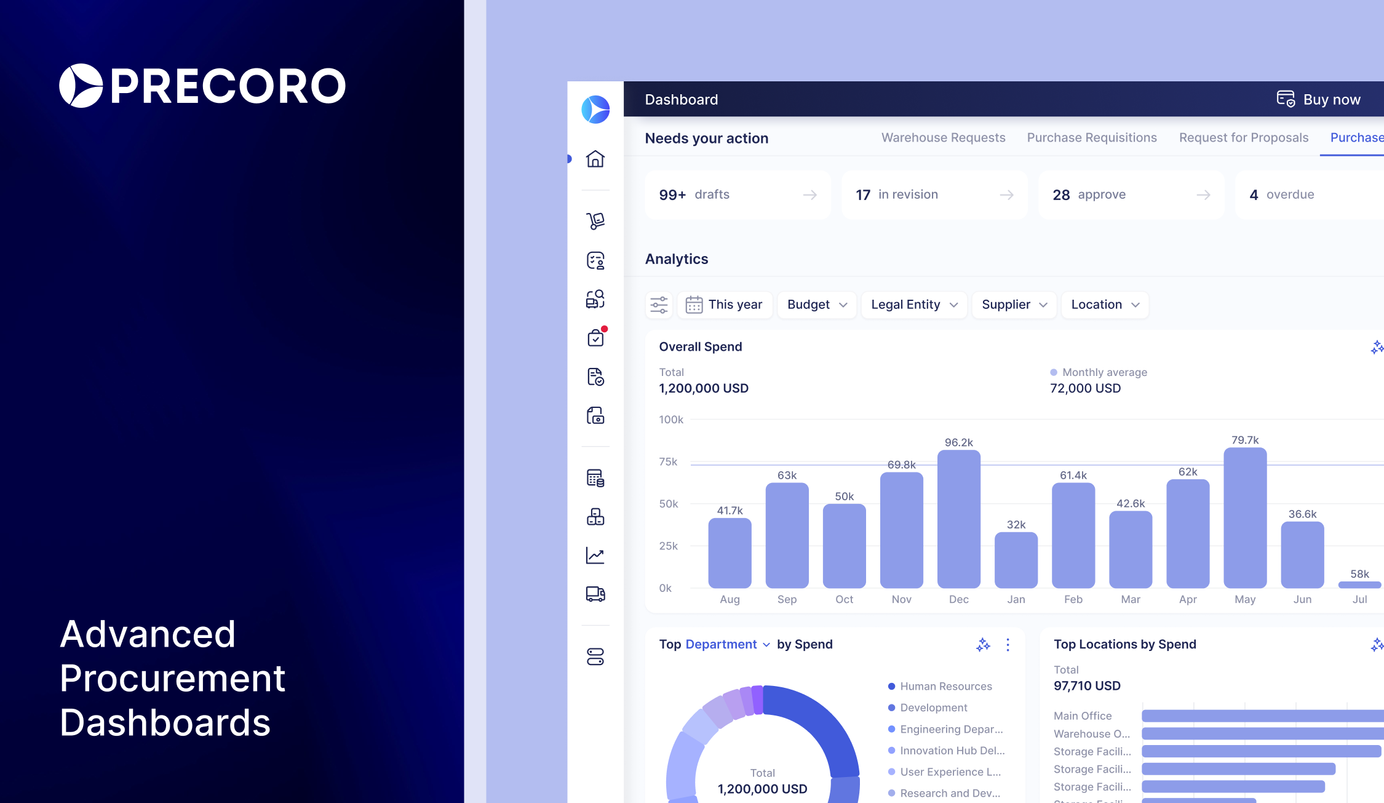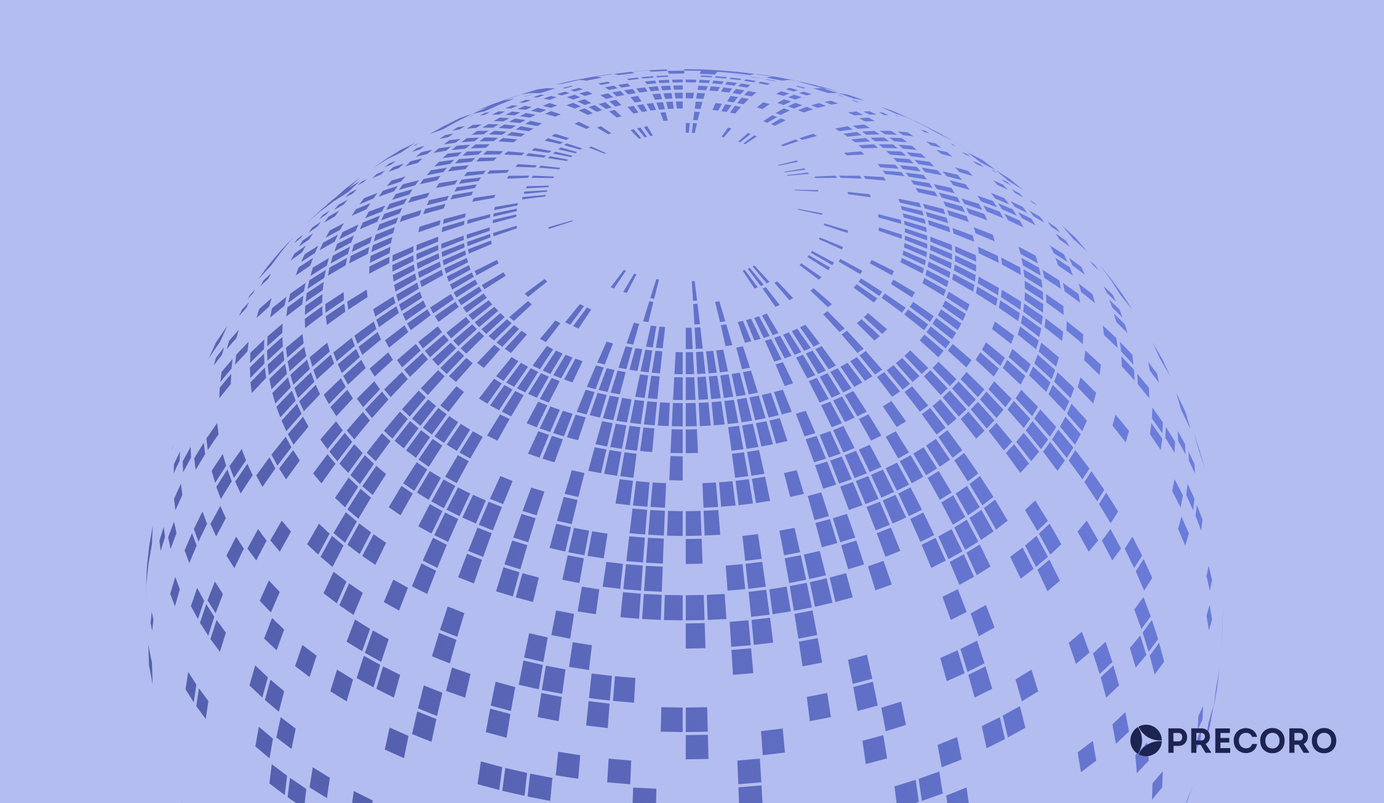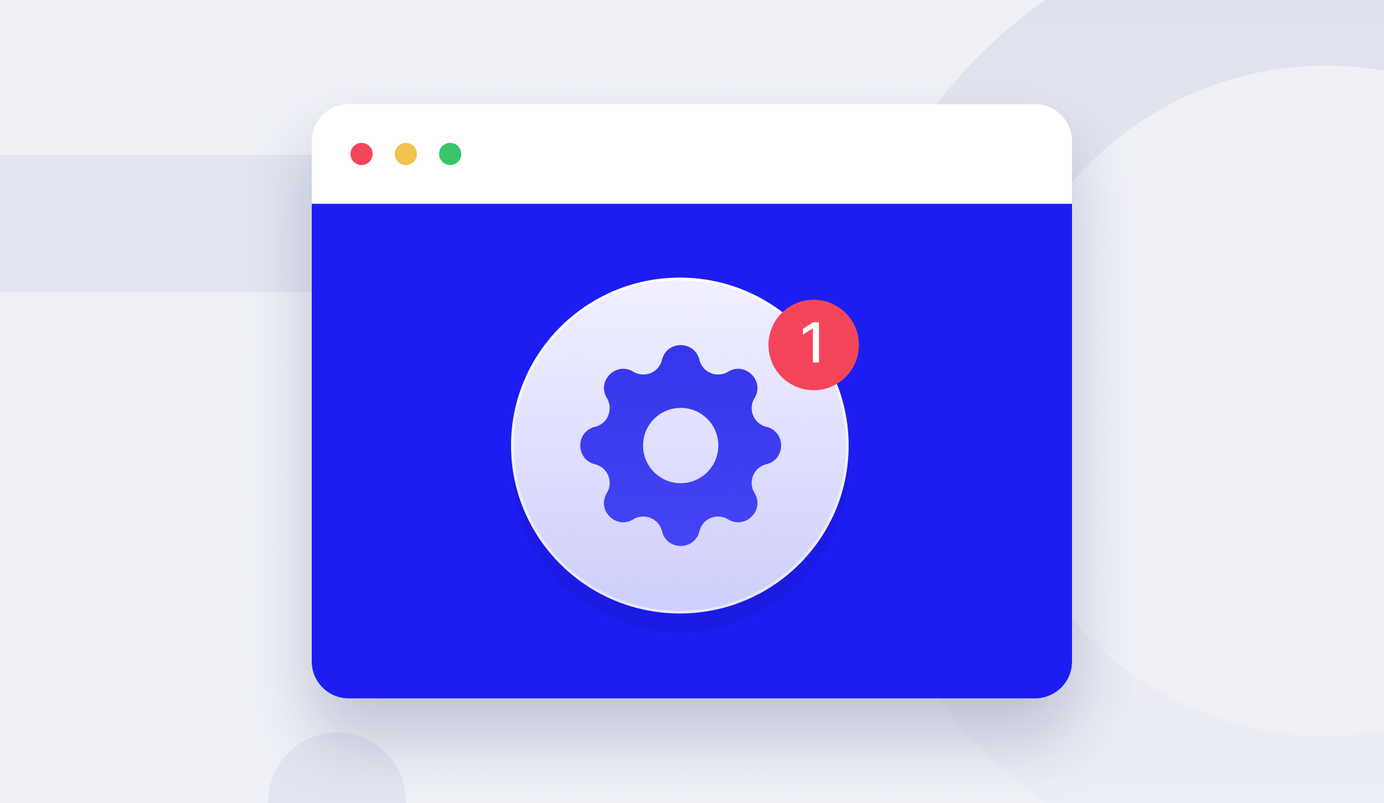
5 min read
Product Update, October 2022
Boo! We made some surprises for you this spooky season. Don't worry – they're anything but scary: a search function for documents, low-stock email notification, automated report scheduling, and much more.
Search by Item
With Precoro's latest update, we've added a Search box for several documents, allowing users to search the list of documents for specific items.
For now, the search function is available for the following document types:
- Warehouse Requests;
- Purchase Requisitions;
- Requests for Proposals;
- Purchase Orders;
- Receipts;
- Invoices;
- Expenses.
To search by item, follow these steps:
- Select which type of document you want to search (e.g., Purchase Order, Receipt, Invoice).
- On the document page, click inside the Search Box to the right of the Show Filters tab.
- Enter the search parameters to search items, such as Name, Description, or SKU.
- The drop-down list will display results containing the item that was searched. To see all relevant documents, hit enter or click on View all results.
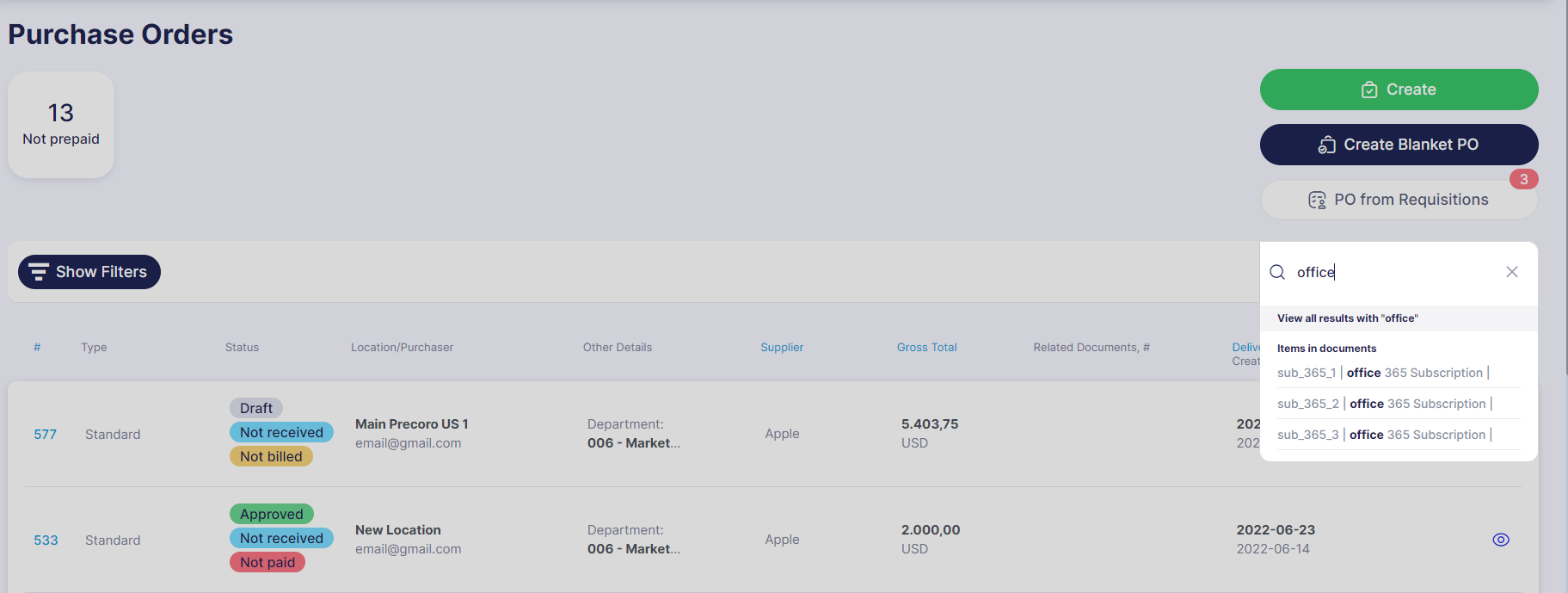
Scheduled Export of Reports to Google Sheets
Now in addition to being able to edit, organize, and analyze documents using the Google Sheets integration, it's also possible to schedule automated reports.
Here at Precoro we understand your time is valuable, so we've saved you the hassle of logging in to filter and export reports every time. Just set them up and enjoy automated report generation on a daily/weekly/monthly/quarterly basis.
How to configure a report export:
- First, connect your Google account.
Go to Profile Settings > click on the Google Sheets tab > press the Sign in with Google button.
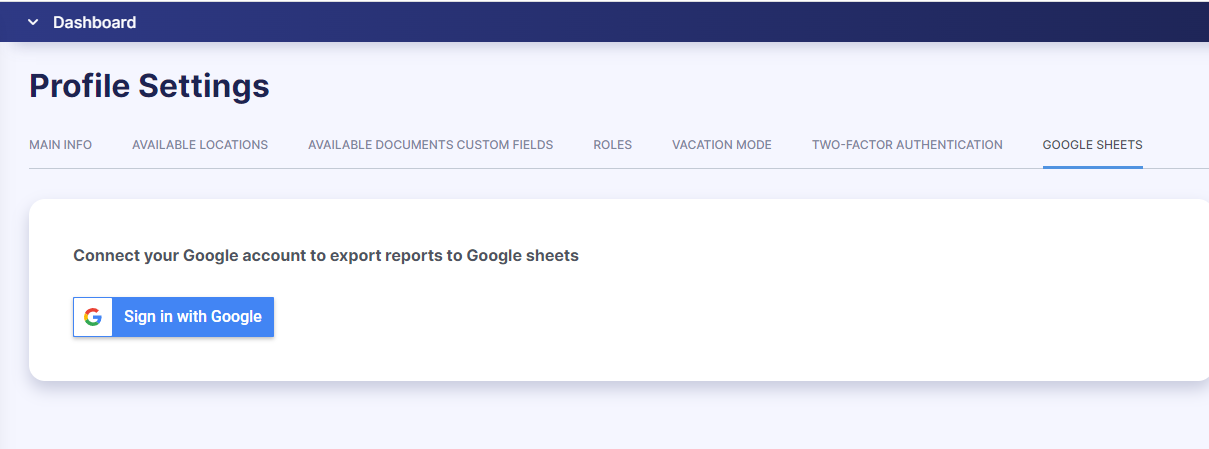
- Then, create a report.
At this stage you will have the option to export both custom reports and reports created by Precoro. Also, if you want to schedule a report that already exists and you've already saved the necessary filters, you can skip this step and go to step 3 instead.
Open the Reports tab > click on the report you want to generate > fill in the form > click Save Filter.
Please note: Don't use the date filter when saving it. You will schedule it in the next step.
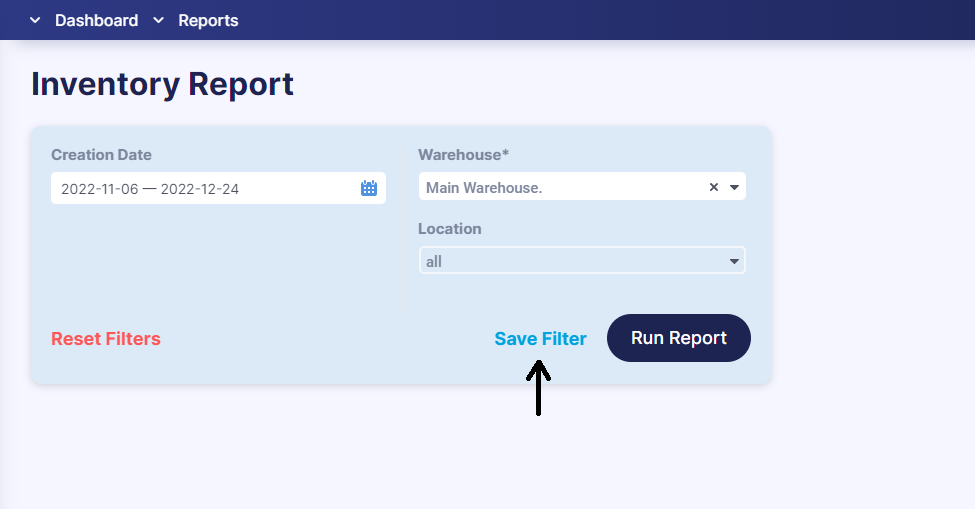
- Lastly, schedule the report based on delivery/creation/issue/payment dates and choose the frequency.
Click Schedule report > fill in the form > press the Save button.
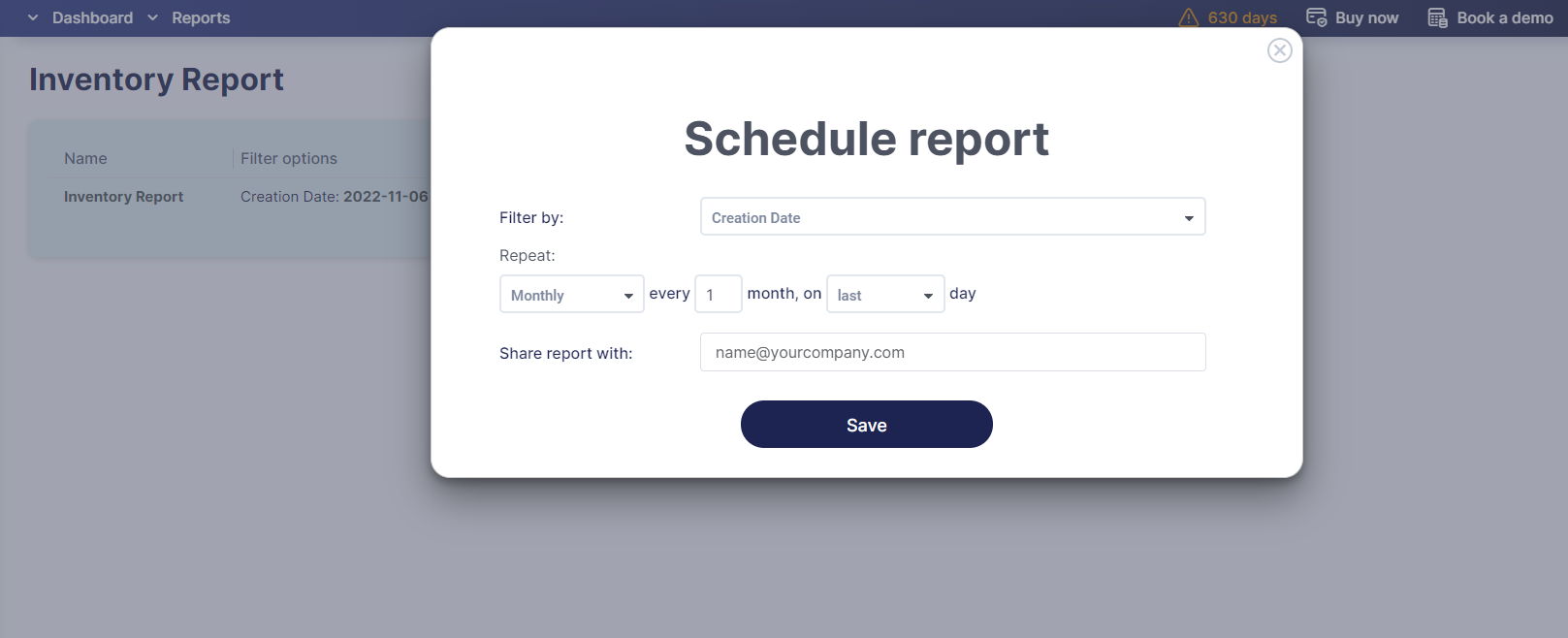
Low Stock Email Notification
Benefit from instant notifications via email as soon as stock levels are low. This will help users manage the balance of existing items.
How to configure the Inventory Low Stock reminder:
- Go to Configuration > Basic Settings > Daily Reminders.
- On the Daily Reminders tab, choose the day you want the Inventory Low Stock reminder to repeat. Or, if you don't want to receive Low Stock notifications, remove the check mark.
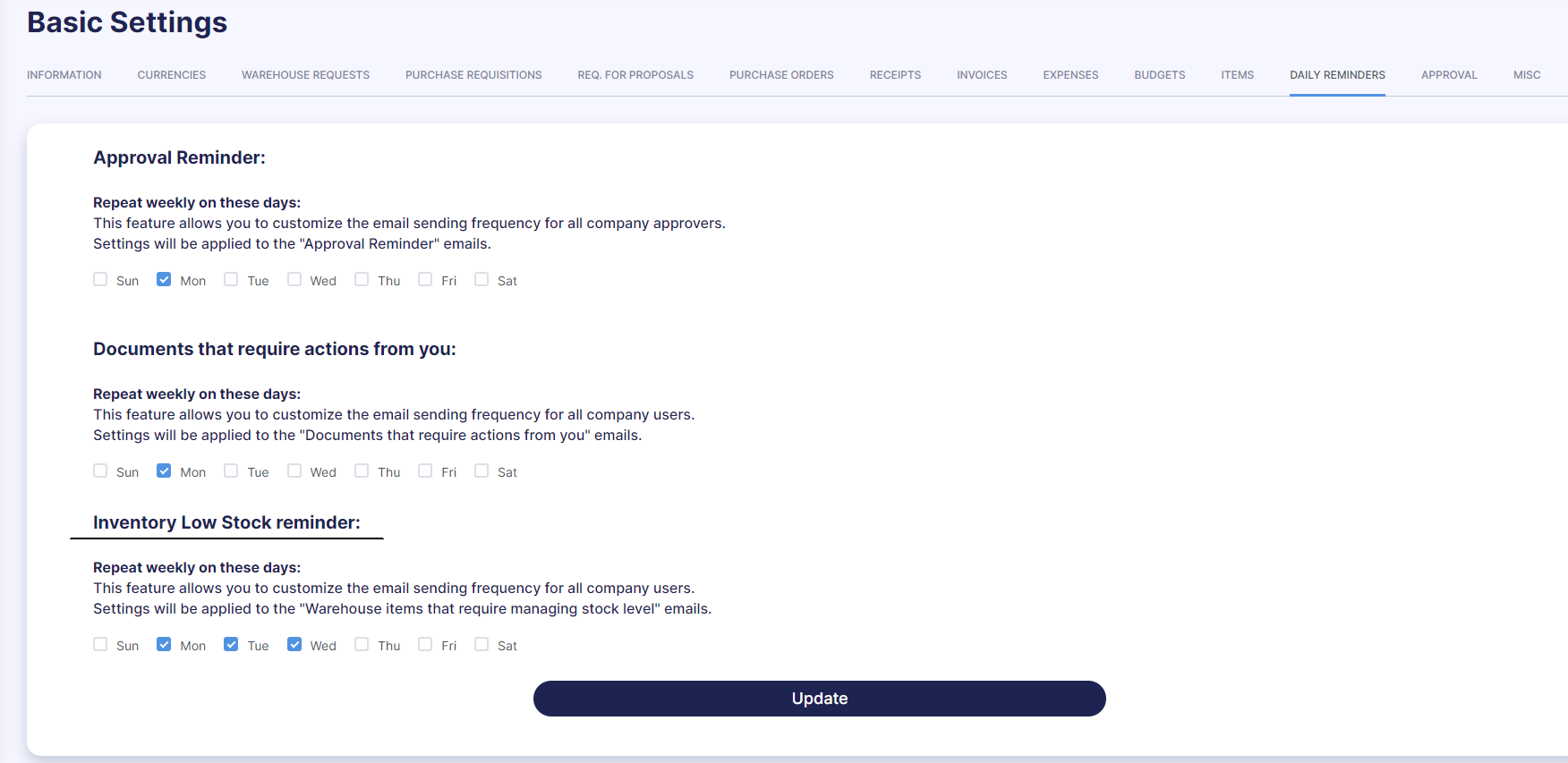
You will receive email notifications at the company email address with information on items that need replenishing.
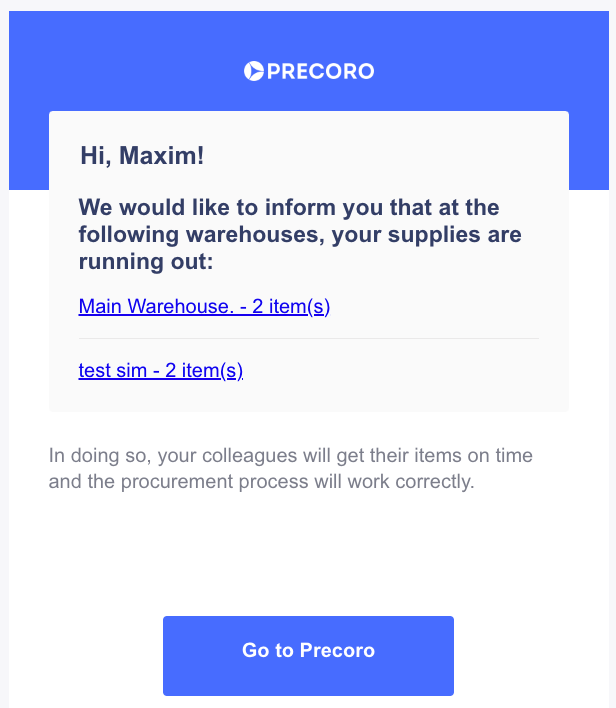
You can also instantly create an order for the low-stock items:
Go to Inventory > Order low-stock items > select the supplier and items > fill out the details for the Purchase Order > click Create.
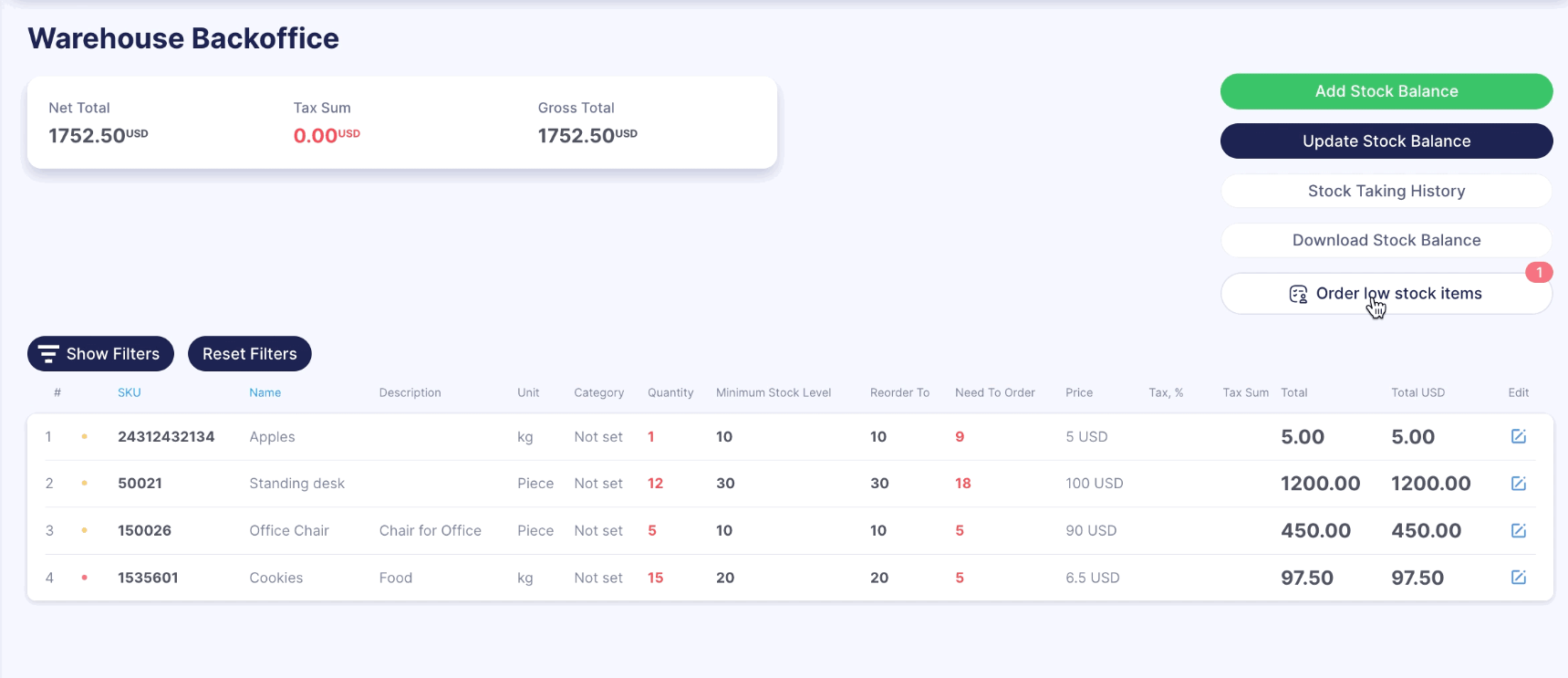
Import and Update Suppliers With No Quantity Limitations
Next up is some excellent news for companies with a large supplier pool: we have improved the Updating and Importing options so that there's no limit to how many suppliers you can import at once.
You can easily add more than 500 lines into Precoro with one upload.
Follow this link for more information on importing suppliers in bulk.
New Filter Parameter in the Invoice Visual Charts
You can now filter all your Invoices by the Issue Date.
The Issue Date filter shows when the Invoice was created by the supplier.
To use it, go to the Reports page and under "Visual Charts" open "Invoices." Then, run the report according to the necessary parameters.
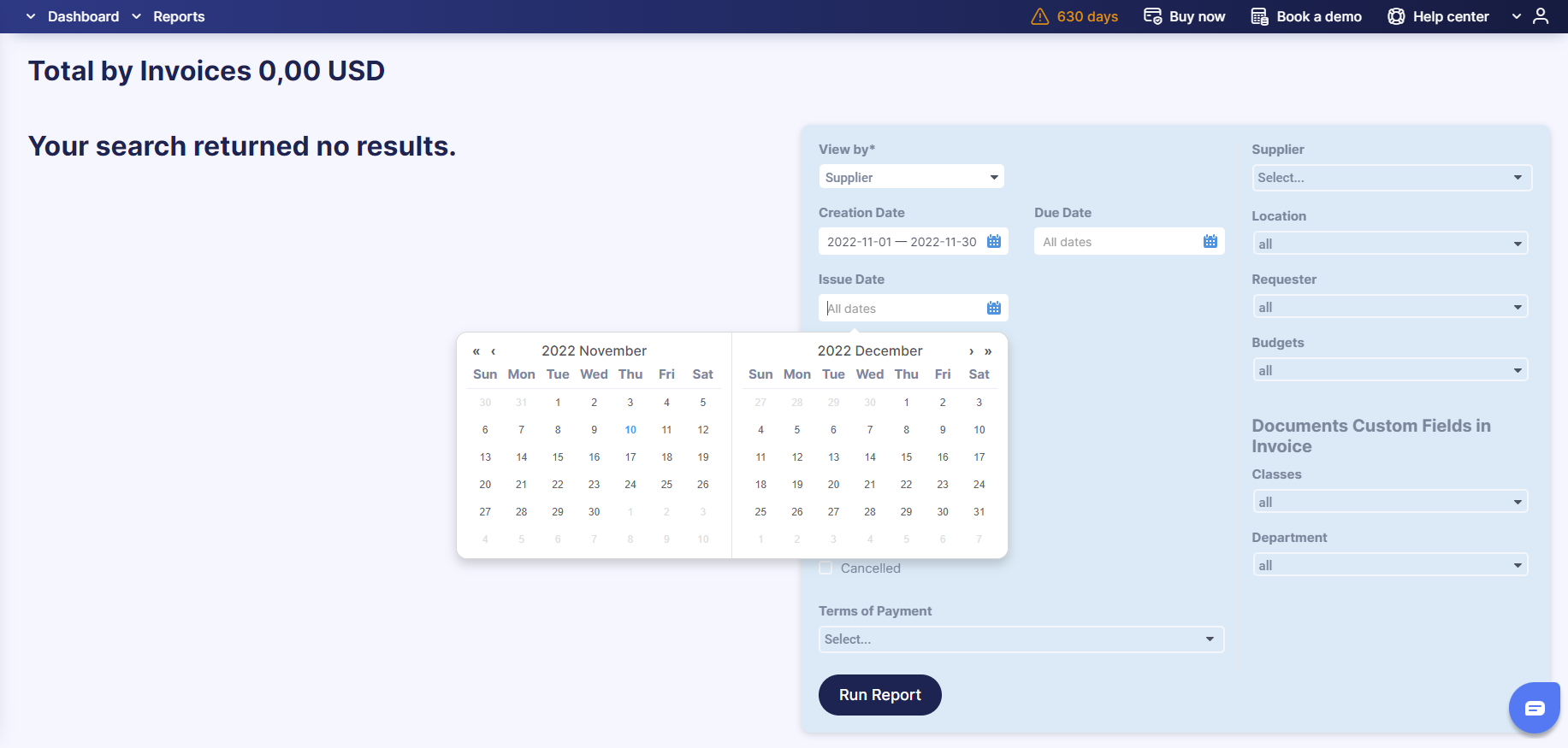
Credit Note Improvements in Purchase Order Documents
We improved the working logic and display options of Credit Notes (CN) in Purchase Orders (PO).
Here's what we've changed:
- You can now complete Purchase Order documents with related Credit Notes.
- In a PO, you can find a direct link to the related CN.
- In the item's row, a column was added for "Quantity in Credit Note."
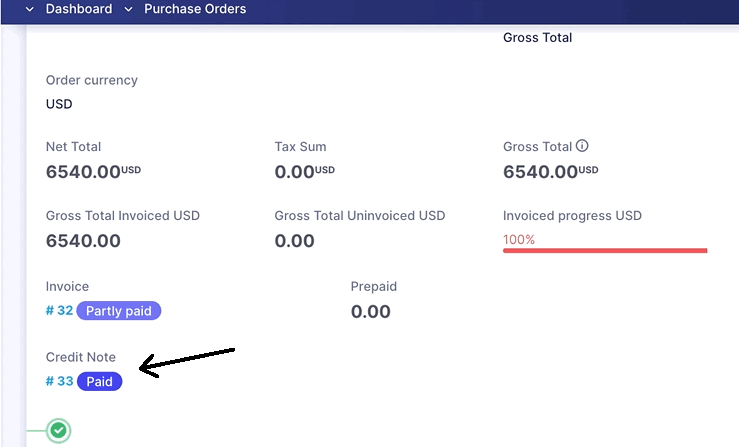
The figures from a CN get calculated and displayed in two additional columns – received/waiting and invoiced/waiting:
- In the received/waiting column, the CN quantity is first subtracted from "waiting" and then from "received."
- In the invoiced/waiting column, the CN quantity is subtracted from "invoiced."
These columns and the "Quantity in Credit Note" column are only available in POs and Receipts that have a related CN.
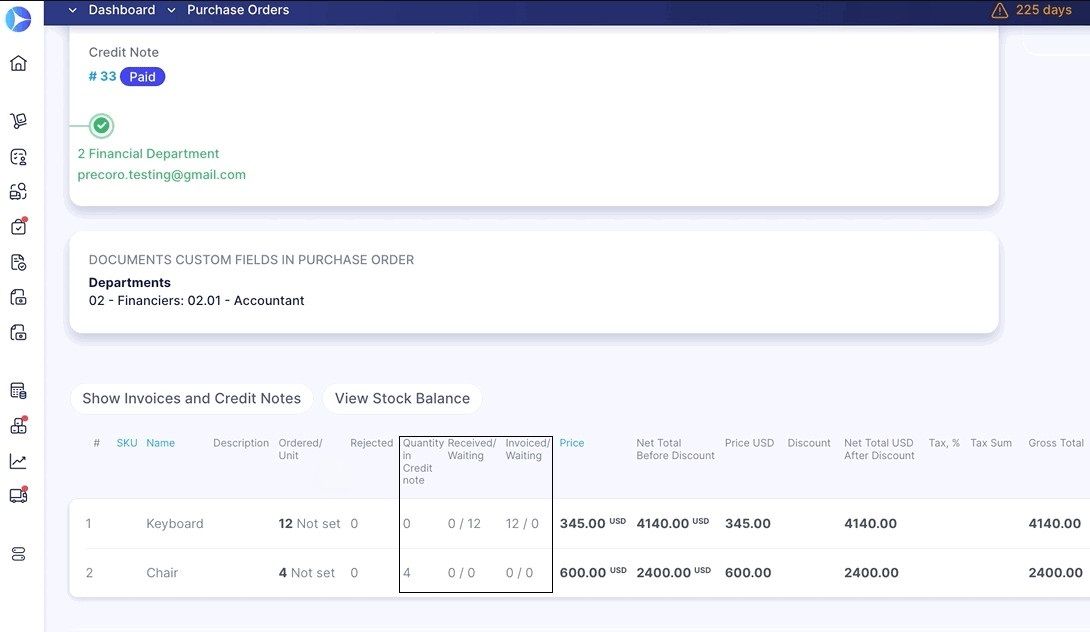
Custom Numbering for the Request for Proposal Document
You can now set the custom numbering for Request for Proposal documents, which will be displayed and available:
- On the Requests for Proposals page
- In the PDF/XLSX document download options
- In reports
- In letters
To activate custom numbering:
- Go to Configuration > Custom Numbering > Custom Numbering for Request for Proposal.
- Select one of the available formats from the drop-down list and click Next Step.
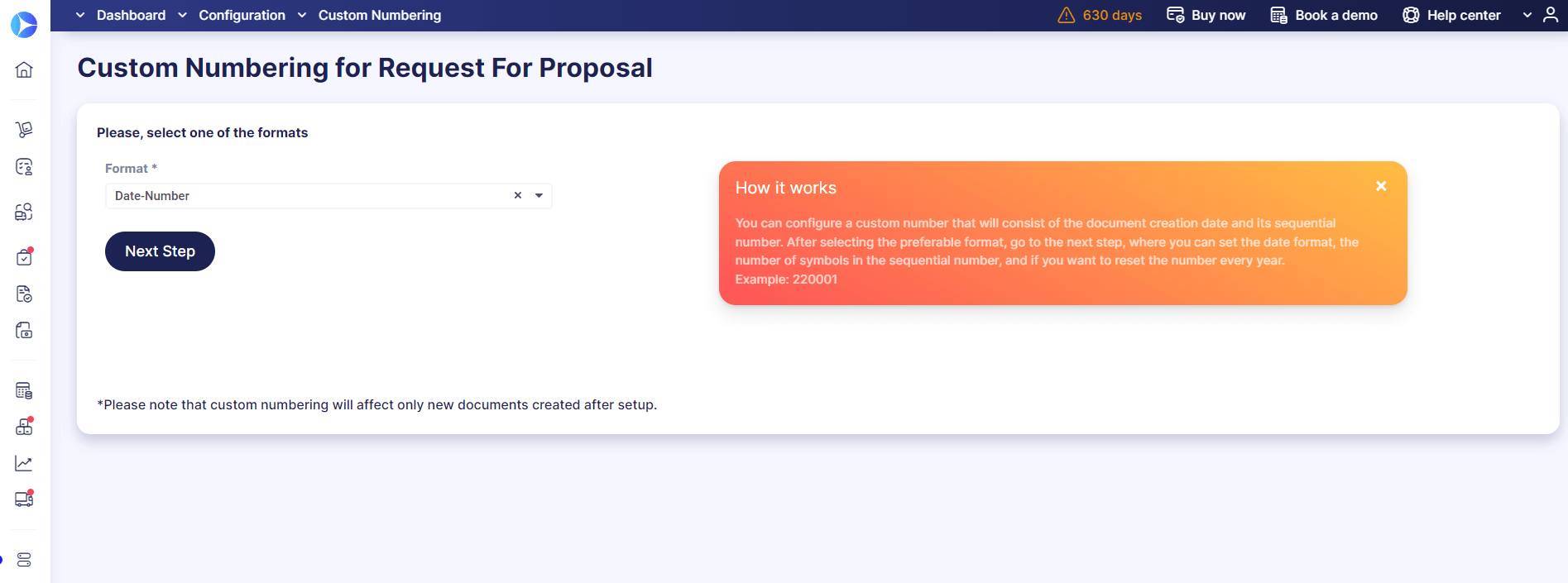
- Fill in the form by adding text and setting how many digits you want in the sequential number. You can also choose when you want the number to reset.
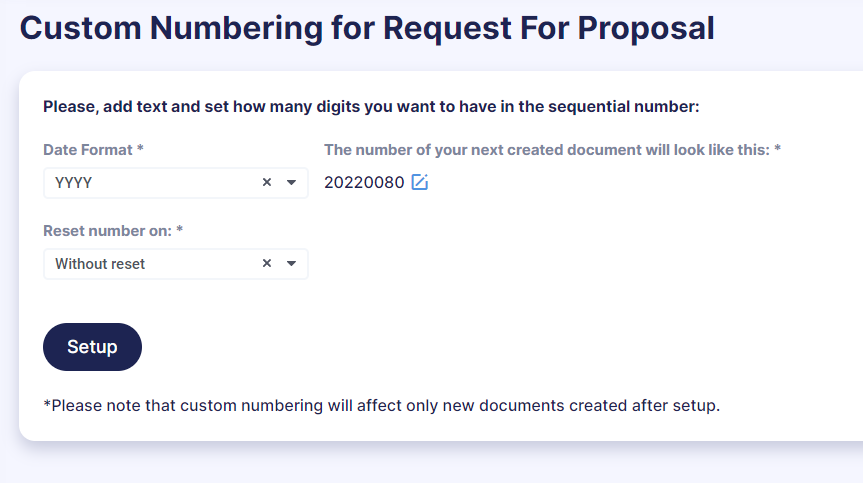
Please note: Custom numbering affects only new documents created after the setup. If you cannot find a suitable custom numbering format among those which are available, you can contact the Precoro Team to discuss the format you need.
That's it for this update – but a new one is on the way 🚀.
Stay tuned to see how we'll make your purchasing and spend management experience even better next time.