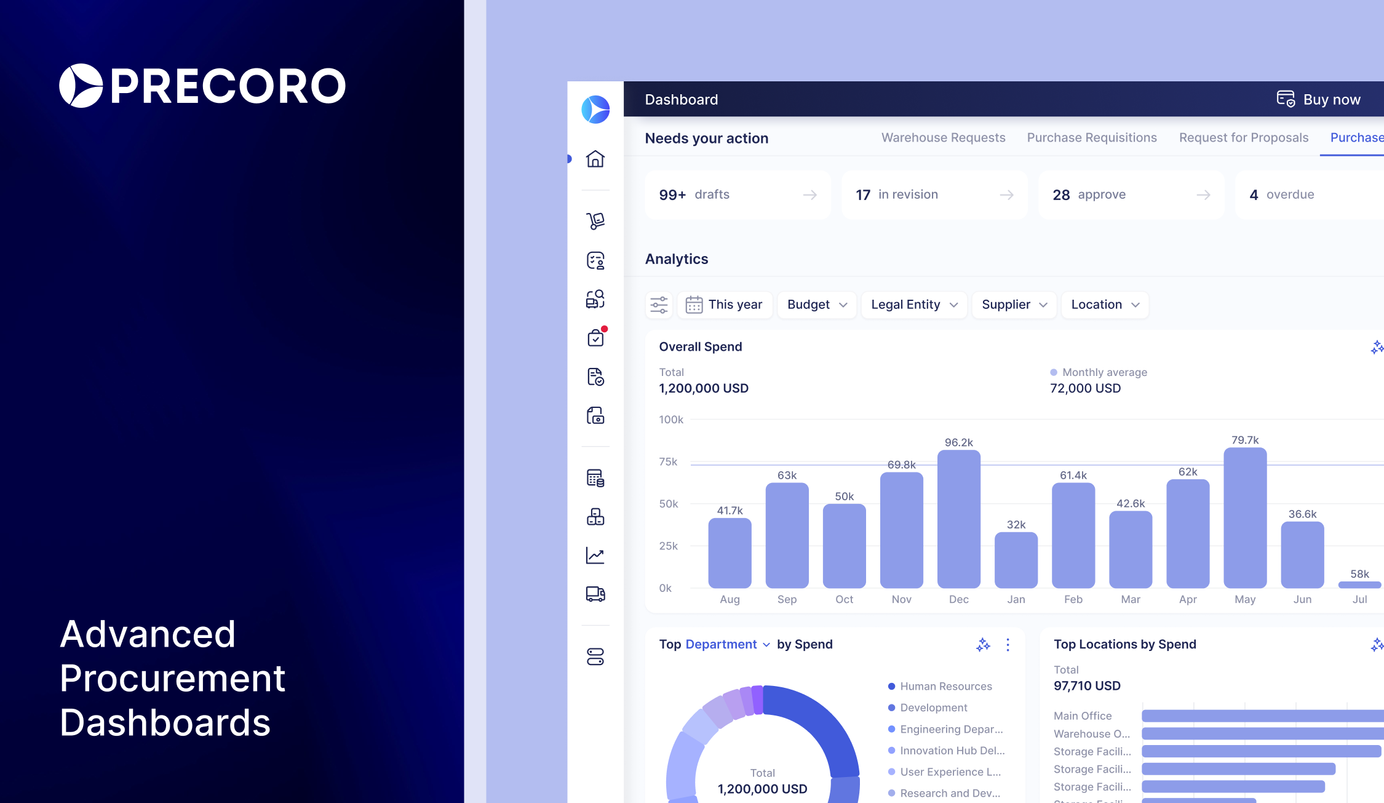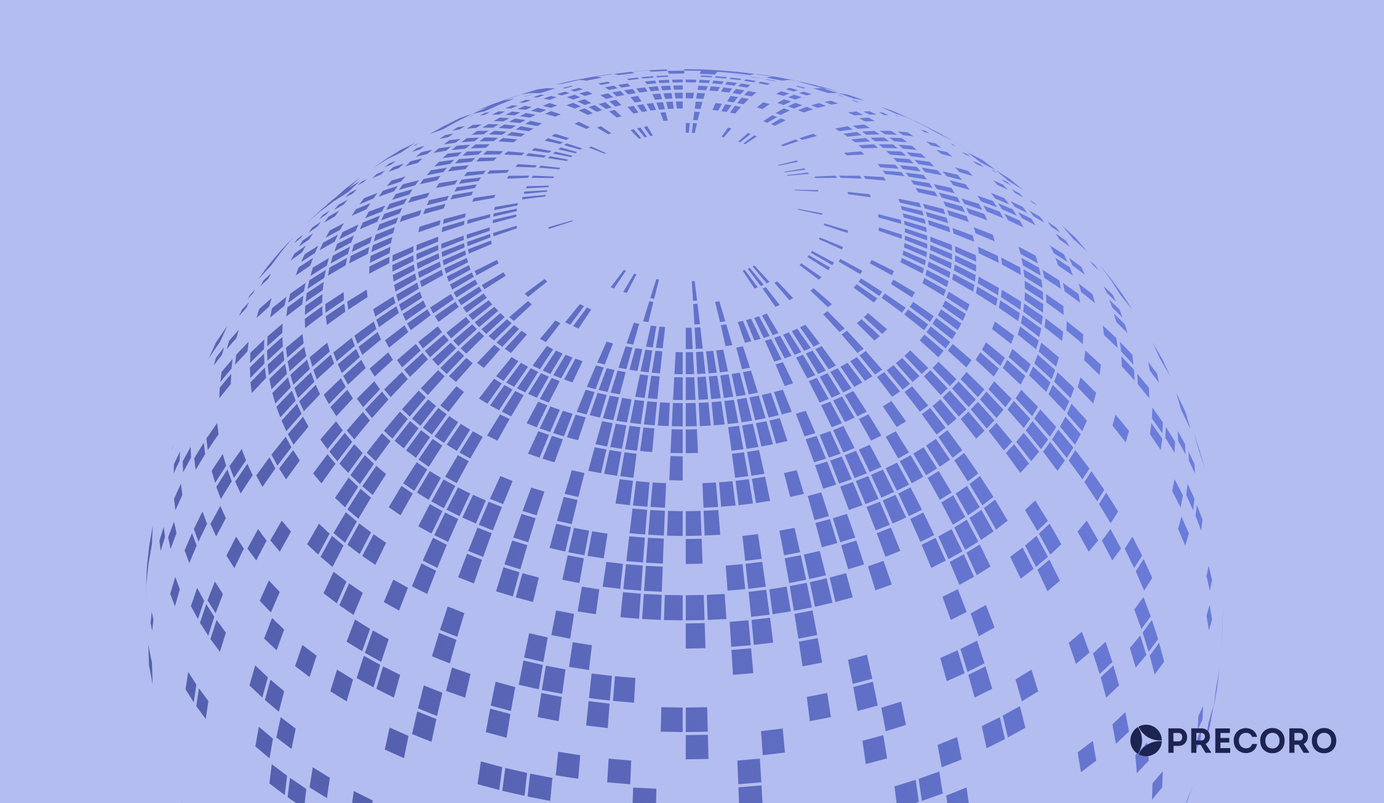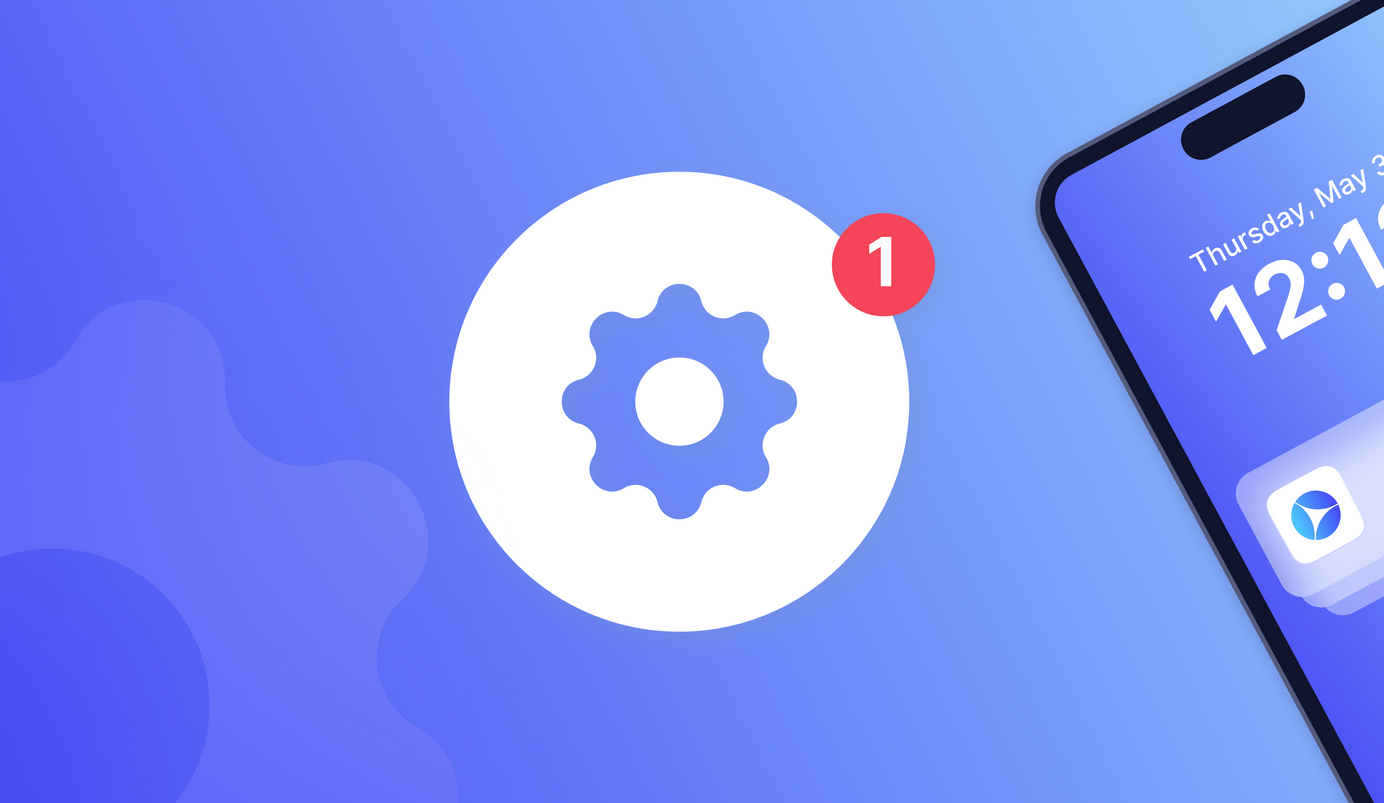
9 min read
Product Update, May 2024
Precoro is back with a bunch of new updates, including a new mobile app, customizable service order forms, and the ability to create new service orders from PRs.
Precoro presents our latest series of product updates. Please feel free to explore at your leisure or navigate directly to the updates that most interest you:
- Precoro’s new mobile app for IOS and Android
- The ability to create service orders from PRs
- New receipt to PO matching function
- Custom document forms for service orders
- Mass rejection feature for pending documents
- Currency change for custom invoices and POs
- Simplified tolerance limits
- The ability to show invoice attachments when creating receipts
- Integration updates
- OCR improvements
- Other upgrades
Precoro’s new mobile app for IOS and Android
One of the biggest milestones for Precoro this May was the launch of Precoro’s new mobile app on both the App Store and Google Play. With the app you can now effortlessly track orders, approve documents, and engage with suppliers and stakeholders – no matter where you are.
📖 To learn more about the Precoro mobile app, please follow this link.
The ability to create service orders from PRs
To help you order services quicker and reduce manual workload, last month we added the ability to create service orders from purchase requisitions.
To create a new service order from an existing PR, follow the steps below:
- Go to the Purchase Order management page and click the "SO from Requisitions" button at the top.
- Select the supplier and add items to the service order document. Only non-inventory and service items will be available for selection.
💡 Please note that you can create only one SO from PR per item line, even if it's for a partial amount. Additionally, you cannot create an SO for item lines that already have a PO.
New receipt to PO matching function
We are excited to introduce a new feature in Precoro that allows you to match receipts with purchase orders. 2-way matching increases procurement accuracy by highlighting any discrepancies between the documents, such as differences in quantity or price.
To enable receipt matching go to Configurations → Basic Settings → Documents Setup. Under Receipts, enable the Match with Purchase Order setting and click Save.
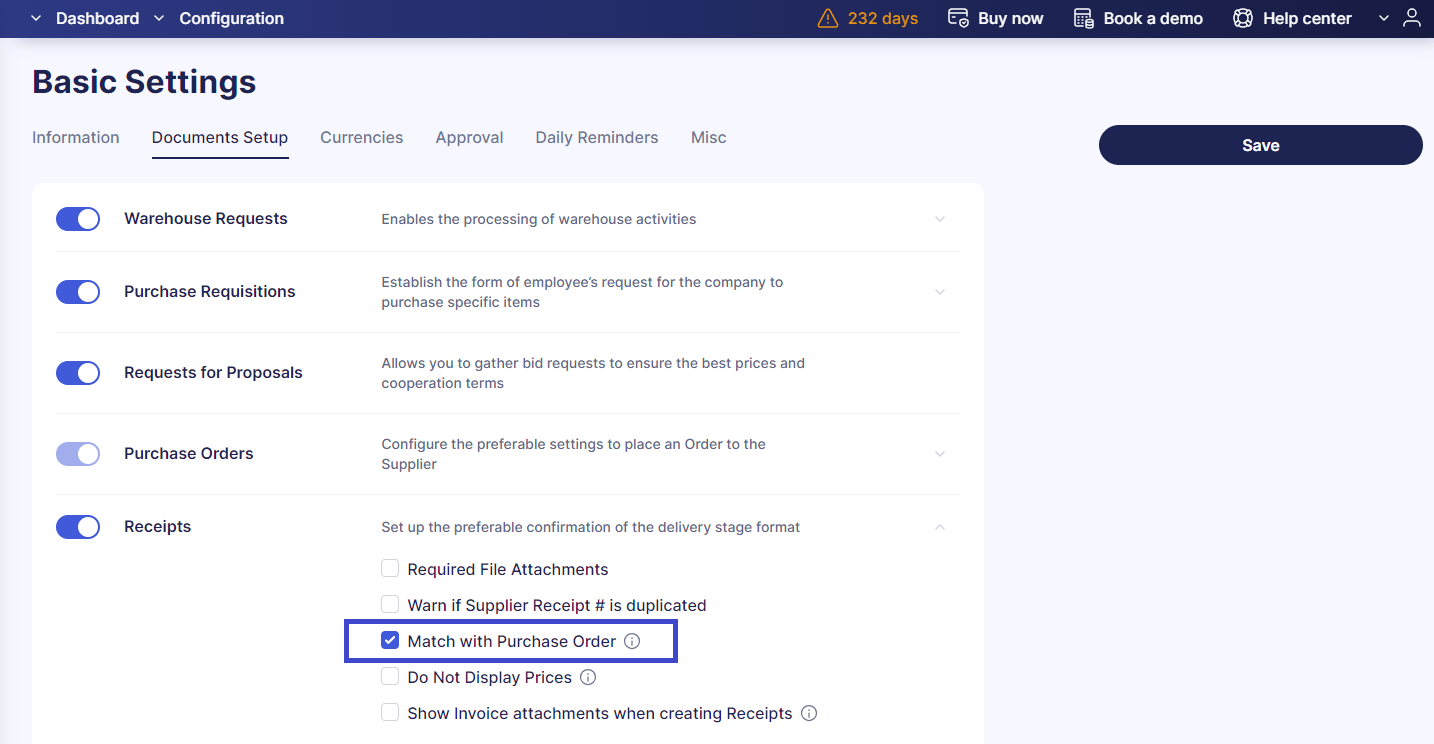
Once enabled, Precoro will compare receipts with POs and spot any discrepancies beyond the specified tolerance limit. For example, if the quantity of an item in a receipt exceeds what was ordered in the PO, the system will flag the mismatch.
📖 For detailed information on the matching rules and how tolerance rates work, please check the Matching Process and Tolerance Rate articles in our Knowledge Base.
Custom document forms for service orders
With this update, you can now create personalized document structures for service orders, just like you can for POs, PRs, invoices, and expenses.
To create a custom form for service orders, follow these steps:
- Go to the Custom Form Settings tab in the Configurations menu and click the "New Custom Form" button.
- Enter a name for your form, and in the Custom Form Type field, select Service Order from the drop-down list.
- Adjust the fields and their dependencies as needed, and then click the ''Create'' button at the top right corner to save your form.
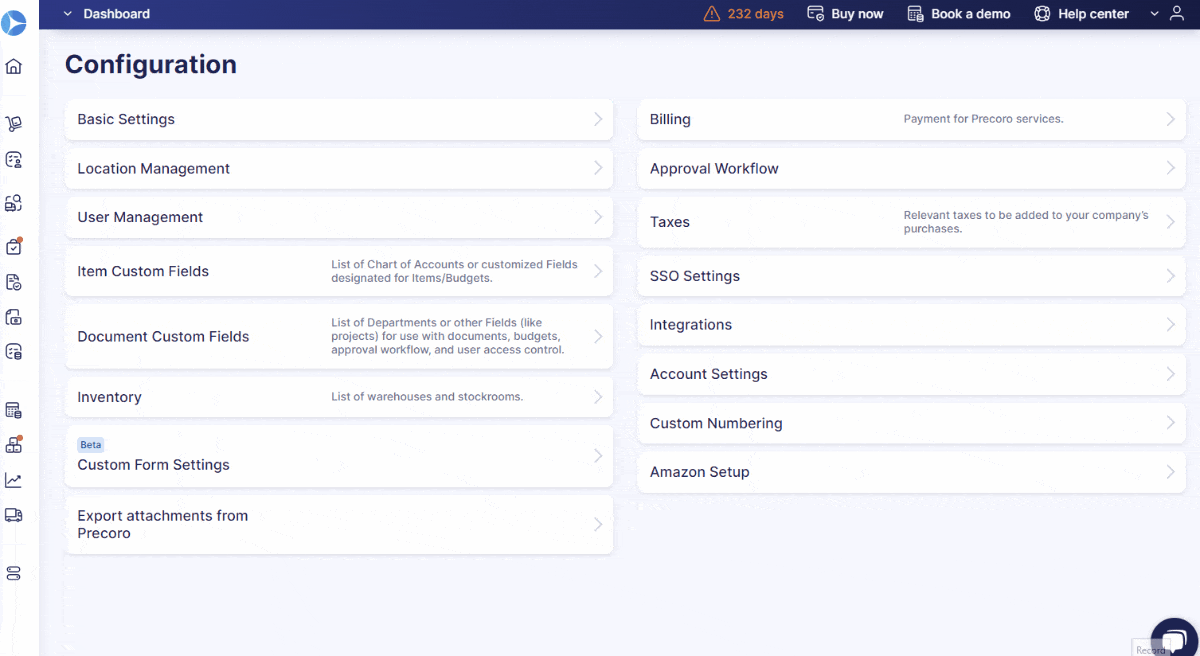
📖 To learn more about the custom forms feature, please follow the link to our Knowledge Base.
Mass rejection feature for pending documents
To reduce manual workload, we introduced a new feature last month that allows you to reject pending documents in bulk. The feature is available on the Warehouse Requests, Purchase Requisitions, Purchase Orders, Receipts, Invoices, and Expenses management pages.
How to use it:
- Navigate to the desired document management page and click the Approve info card.
- Check the documents you want to reject and press the Reject selected button.
- A confirmation window will appear. Leave a comment with the reason for rejection and click Yes.
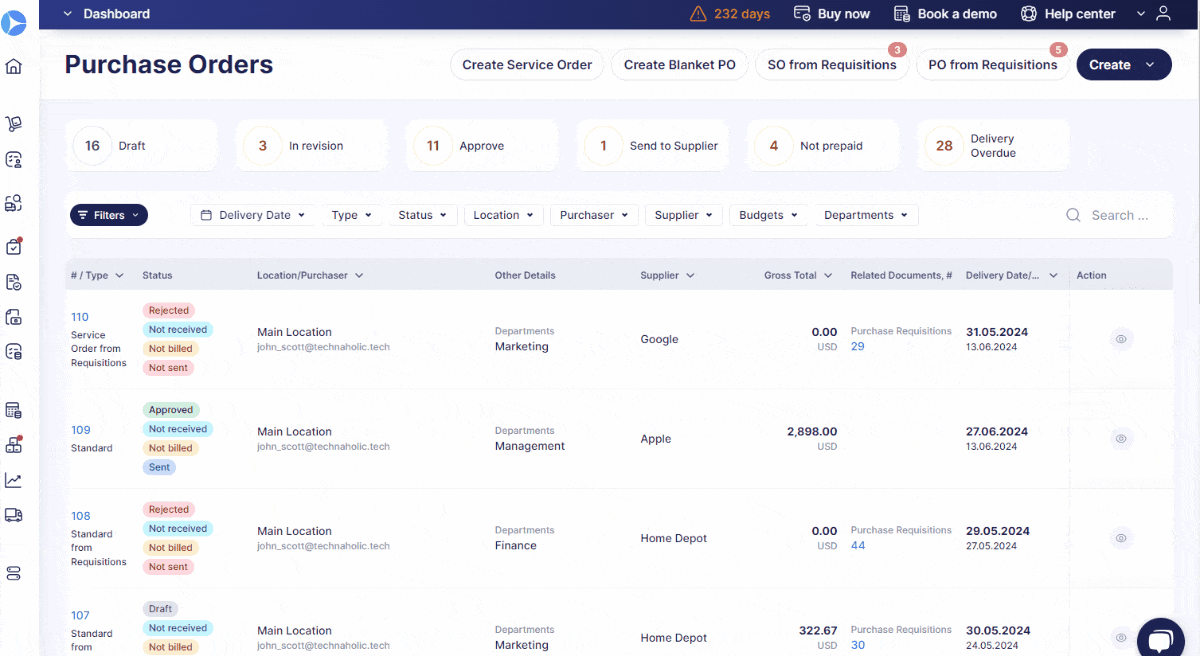
The system will then process the rejection and display a notification showing the number of successfully rejected documents. If any selected documents fail to be rejected due to validation issues, they will remain in Pending status and need to be processed manually. Hovering over the Reject button will list the necessary actions for these documents. Additionally, when a rejection is successful, the document creator will receive an email notification with the details.
Currency change for custom invoices and POs
Last month, we introduced the ability to change the currency for approved standard invoices, as well as custom invoices and purchase orders.
Changing the currency can make your financial operations more flexible and accurate. For instance, you may need to update the currency due to errors in the original selection or because switching suppliers necessitates a different currency.
📖 To learn more about this update, please refer to the article on our Knowledge Base.
Simplified tolerance limits
We have renamed and merged the Tolerance Rate into the Tolerance Limit setting. Now the Tolerance Limit setting can also be applied to the document matching. Additionally, you can now set tolerance limits for all suppliers at once in Basic Settings, or customize limits for individual suppliers if needed.
To apply tolerance limits for document matching:
- Go to Configuration → Basic Settings;
- Press on the Approval tab.
- Check the "Apply the Limit Rules to Matching" box.
- Click Save.
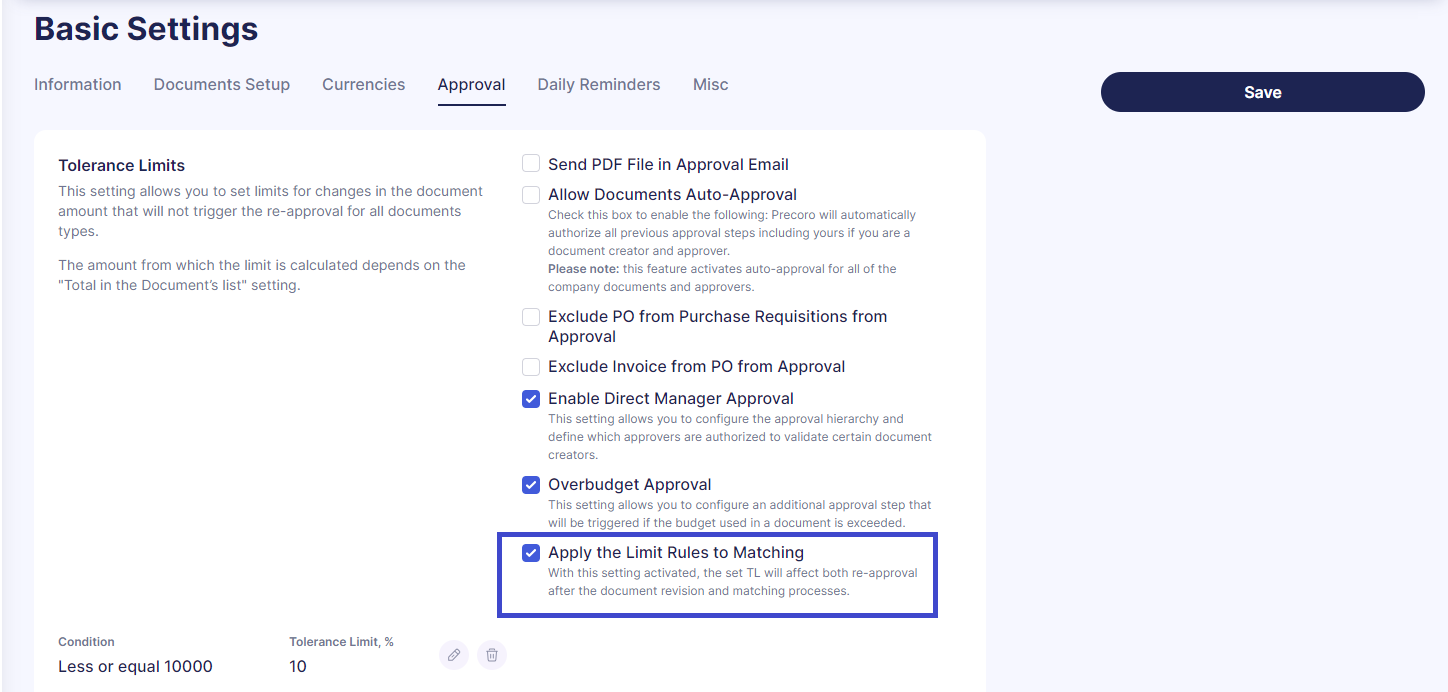
Once saved, the tolerance limit will affect both document matching and re-approvals after document revisions.
The process for setting conditions that trigger the reapproval process hasn't changed.
Individual supplier tolerance limits take priority over the Basic Settings limits. If a document's Net Total exceeds the Tolerance Limit, it will need both matching and re-approval.
The ability to show invoice attachments when creating receipts
We have added a new feature that allows you to view attachments from related invoices while creating receipts. This feature makes it easier for users to verify invoice information and the accuracy of received orders
To enable this feature, go to Configurations → Basic Settings → Documents Setup. Under Receipts, activate the “Show Invoice attachments when creating Receipts” setting.
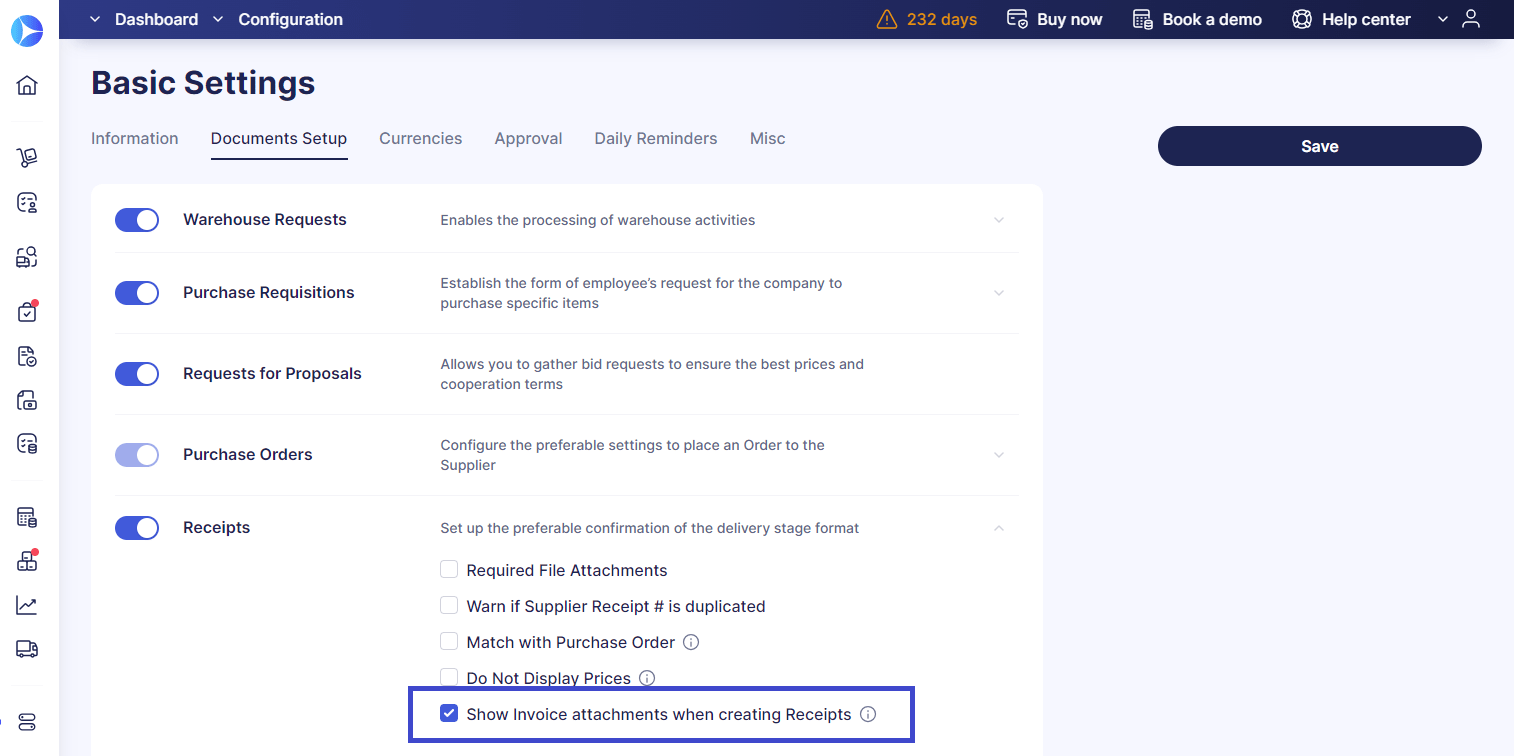
Once activated, you will see the invoice attachments on the receipt creation page, allowing you to easily cross-check and verify the information.
Integration updates
Automatic item mapping from QuickBooks
We’ve made it more convenient to import items from QuickBooks with automatic item mapping. Here’s how it works:
- For companies with the SKU activated, items will map automatically if they have the same Name, SKU, and Supplier. If there's a different Name but the same SKU and Supplier, you'll receive a duplicate error warning.
- For companies with the SKU inactive, items will map based on the same Name and Supplier.
Payer-only access for sending documents to QuickBooks
We’ve introduced a feature that allows only users with Payer roles in Precoro to send invoices to QuickBooks. To activate, please contact our Support Team.
💡 Please note that this feature is only available when approved invoices are selected for integration.
Integration status display in documents
You can now see the status of documents sent to integrated partners (Xero, QuickBooks, and NetSuite) directly in the Status field within the document.
OCR Improvements
Simplified process for creating invoices from POs
We are excited to introduce the enhanced design on the page for creating invoices from purchase orders within the AP Inbox. The improvements include:
- Fast and advanced filters to simplify the search for the documents.
- Ability to match invoice items with those in the related PO.
- A more user-friendly process for adding items from the PO.
💡 Please note that these improvements are currently in the BETA testing phase, with more enhancements planned for the future. If you want to use the updated version, please contact our Support Team for assistance.
New info cards and mass action filters on the AP Inbox page
We’ve made document management easier with the new info cards and mass action buttons on the AP Inbox page. Here are the new infocards:
- Draft: Shows all documents with Draft status. You can delete these documents using the mass action button.
- Canceled: Shows all documents with Canceled status. You can either delete these documents or upload them for rescanning using mass action buttons. Rescanning sends all selected attachments for a new scan.
Last month, we also added new filter options on the AP Inbox page:
- Purchase Order/Custom #
- Supplier Invoice #
- Due Date
- Delivery Date
- Issue Date
Enhanced OCR handling for document totals
Starting with this update, if OCR doesn't recognize the Item Name, Precoro will automatically create an item in the system called "Invoice {file name}" and input the recognized price. This ensures the Total amount is displayed even if the Item Name is missing.
💡 Please note that this function does not apply to invoices with the single-line setting enabled. Additionally, if neither the Item Name nor the Price is recognized by OCR, those items will not be added.
Improved discount processing
We’ve optimized how discounts are applied to documents. Even if the discounts feature is turned off in your settings, the OCR will now recognize and transfer the discount amount to the document, adding it as a separate item line.
💡 Please note that this feature does not apply to invoices with the single-line setting enabled.
Automated supplier information update
Now it is easier to update supplier information in AP Inbox documents. If you change the supplier for one document, the system will automatically update other Draft documents with the same supplier name.
For this to work, the Supplier column must be recognized and filled out. For example, if you upload ten documents and manually select the correct supplier for one, the system will update the supplier in the other nine documents automatically. Just confirm the change in the pop-up prompt.
You can also change the OCR-recognized supplier for multiple documents at once if needed.
New email upload feature for the AP Inbox
We’ve added a new "Upload Through Email" button at the top of the AP Inbox page. When you click this button, you’ll get an email address to send your documents to. Precoro will automatically scan these documents and upload them as drafts to your AP Inbox, making it easy for you to continue working on them.
📖 For more information on how to upload files for OCR recognition, please refer to this article.
Expended list of PO types available for auto-creation
Precoro can now automatically create an invoice if there is only one active document for a supplier. This works for the following document types:
- Standard Purchase Order
- Blanket Purchase Order Per Total
- Blanket Purchase Order Per Item
- Service Order
If the PO number matches both a standard PO and a blanket PO, the invoice will be created using the standard PO.
Default tax automatically applied to blanket POs
The default tax you set for a supplier will now be automatically recorded in OCR-recognized blanket purchase orders, both per item and per total.
Other updates
The ability to resend invitations to the Supplier Portal
You can now resend an invitation to the Supplier Portal without creating a new one. Here’s how:
- Go to Supplier Management and click on "Invitation to the Supplier Portal."
- On the Sent Invitations page, click the Resend button.
The Resend button is only available if the supplier has not yet registered by setting a password in Precoro.
Deactivate standard document forms
You can now deactivate standard document forms in Precoro. This is perfect for users who prefer using custom forms and want to simplify their document options.
To deactivate specific Standard Document forms, contact our Support Team for assistance.
Enhanced item import and update process
We have improved the process of importing and updating items in the Catalog. Now, imported items with unmatched fields are highlighted in blue on the preview page. This change applies only to non-required fields, while required fields with issues will continue to be highlighted in red, as per the existing logic. Additionally, items with unmatched fields will appear at the top of the imported items list, making them easier to find and process.
Simplified user management for single company accounts
We've made user management easier for single-company accounts by removing the sidebar that listed available companies. Now, you'll see simple status indicators:
- Red light: User is inactive.
- Green light: User is active.
Deactivating a user works the same way as before. Draft documents from the deactivated user will be deleted, and you'll need to assign a substitute for their tasks.
Manage one-time login links
You can now manage the One-Time Login Link for your users. By default, this option is available to all users, but you can control access to it on the Account Settings page.