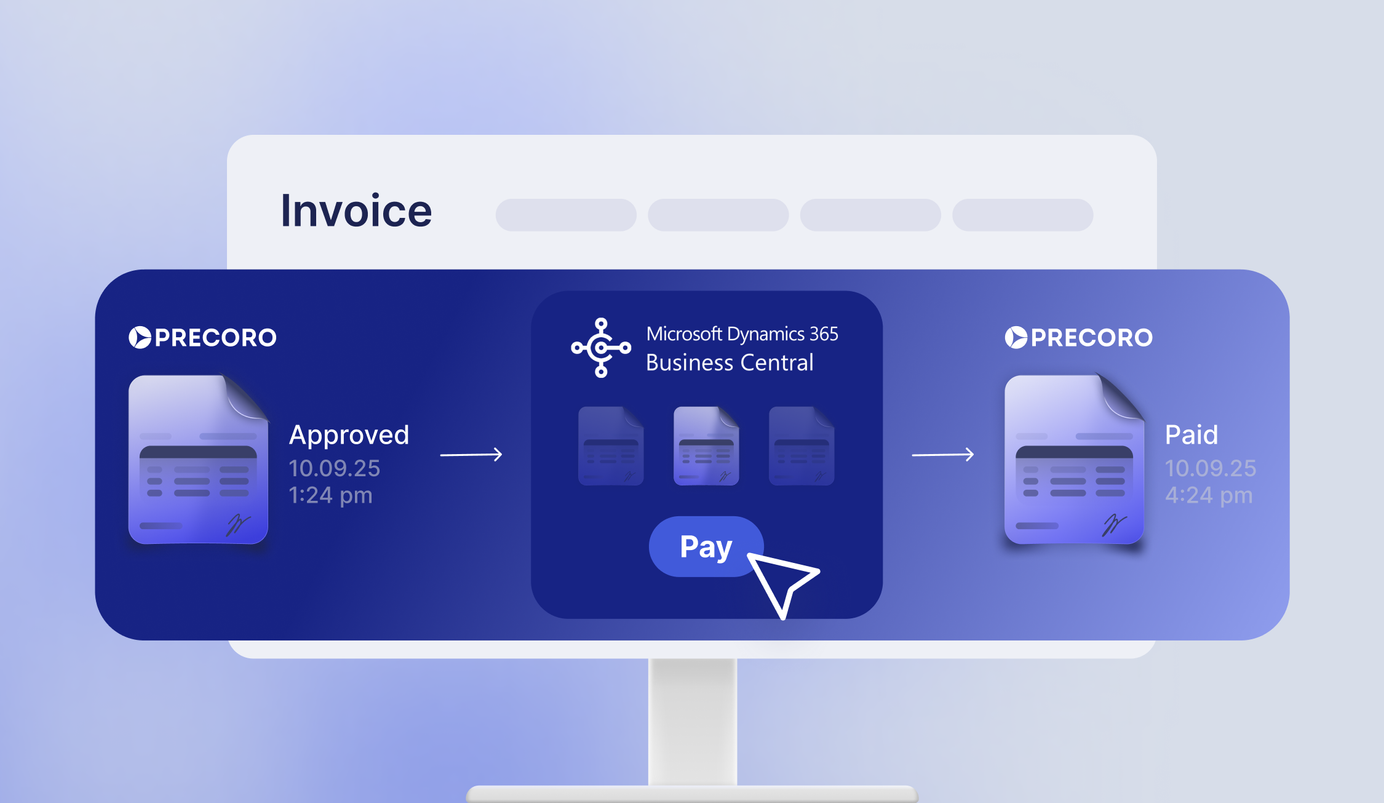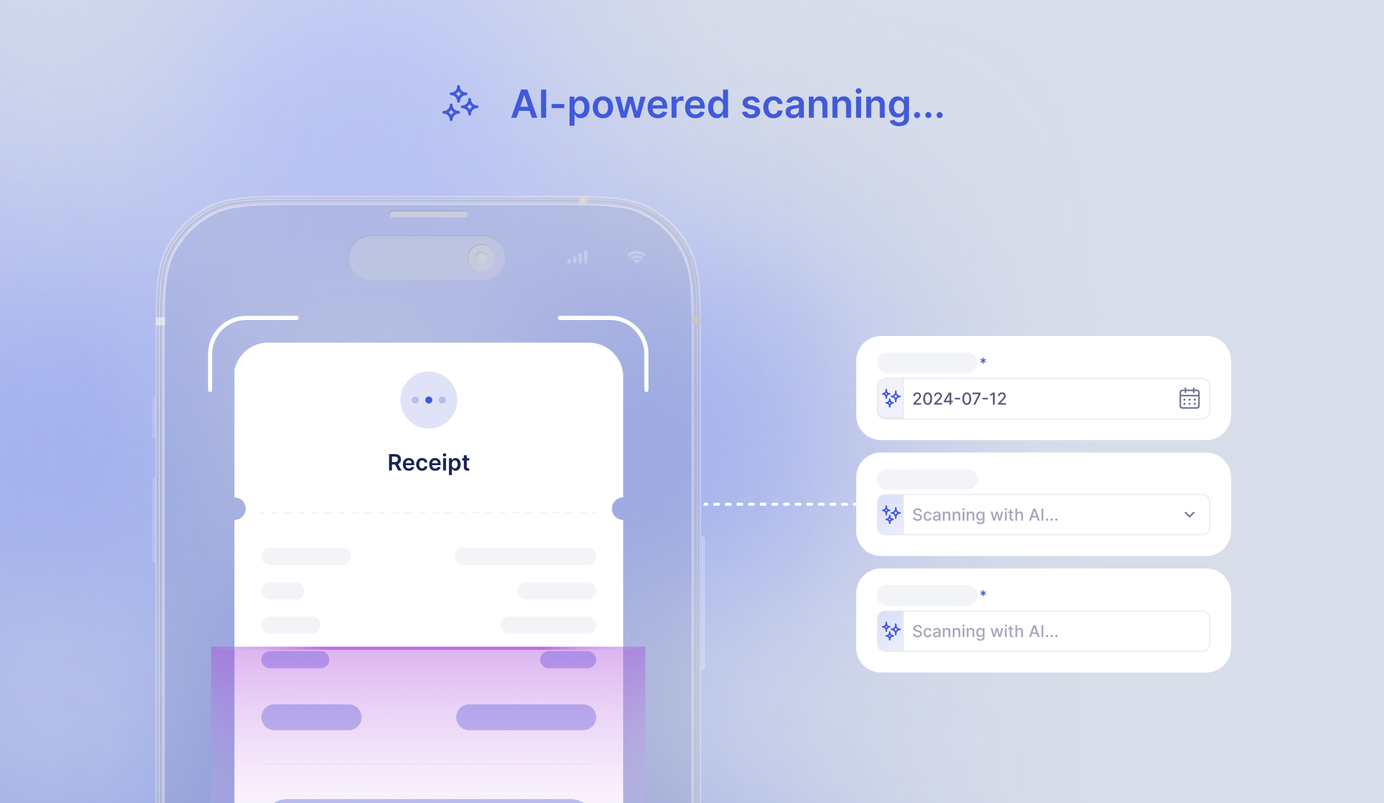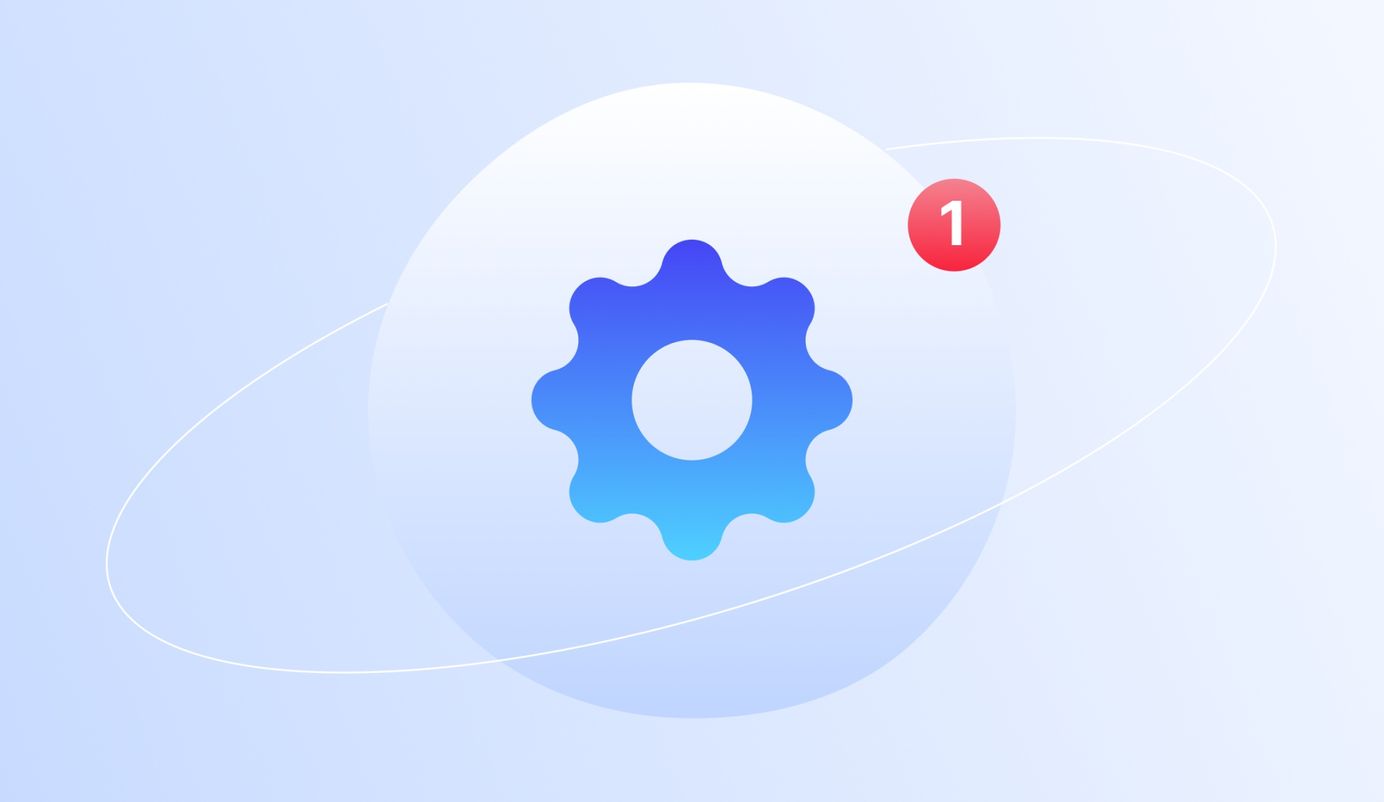
5 min read
Product Update, February 2023
Learn about Precoro's latest update featuring new supplier approval functionality, the option to set default taxes for suppliers, and the ability to configure webhooks.
New features for managing suppliers
Create separate approval workflows for suppliers
If you want to ensure that your company works only with approved suppliers who are compliant with internal policies and procedures, we've got it covered.
In the latest update, we've made it possible to create separate approval workflows for new vendors. With this new feature, users can build standard processes to automate supplier requests, track their approval status, and establish clear lines of responsibility for the supplier selection process.
Build new approval workflows for suppliers with these two simple steps:
- Navigate to the User Management page → find users who need access to the supplier approval functionality → edit their user profile and activate the Configuration, Supplier Approval, and Suppliers and Items roles.
- Go to Supplier Approval Workflow → create new steps and assign approvers.
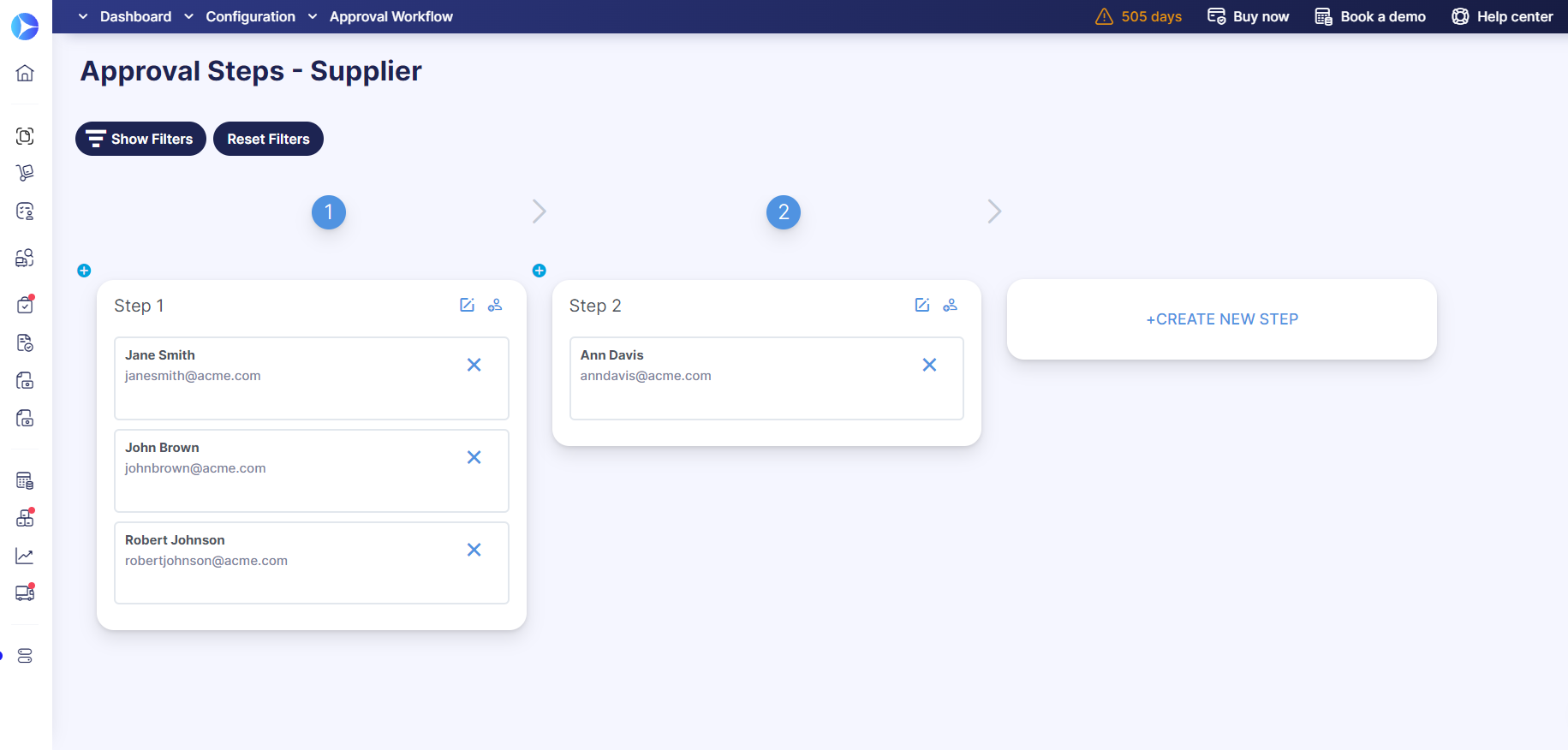
Once the feature is set up, a status of either Pending, Approved, or Rejected will be displayed next to each supplier name on:
- The Supplier Management page
- Pages for creating documents. Please note that you will not be able to see and select rejected suppliers on these pages.
In addition, you can filter suppliers by Pending status to see which are still waiting approval.
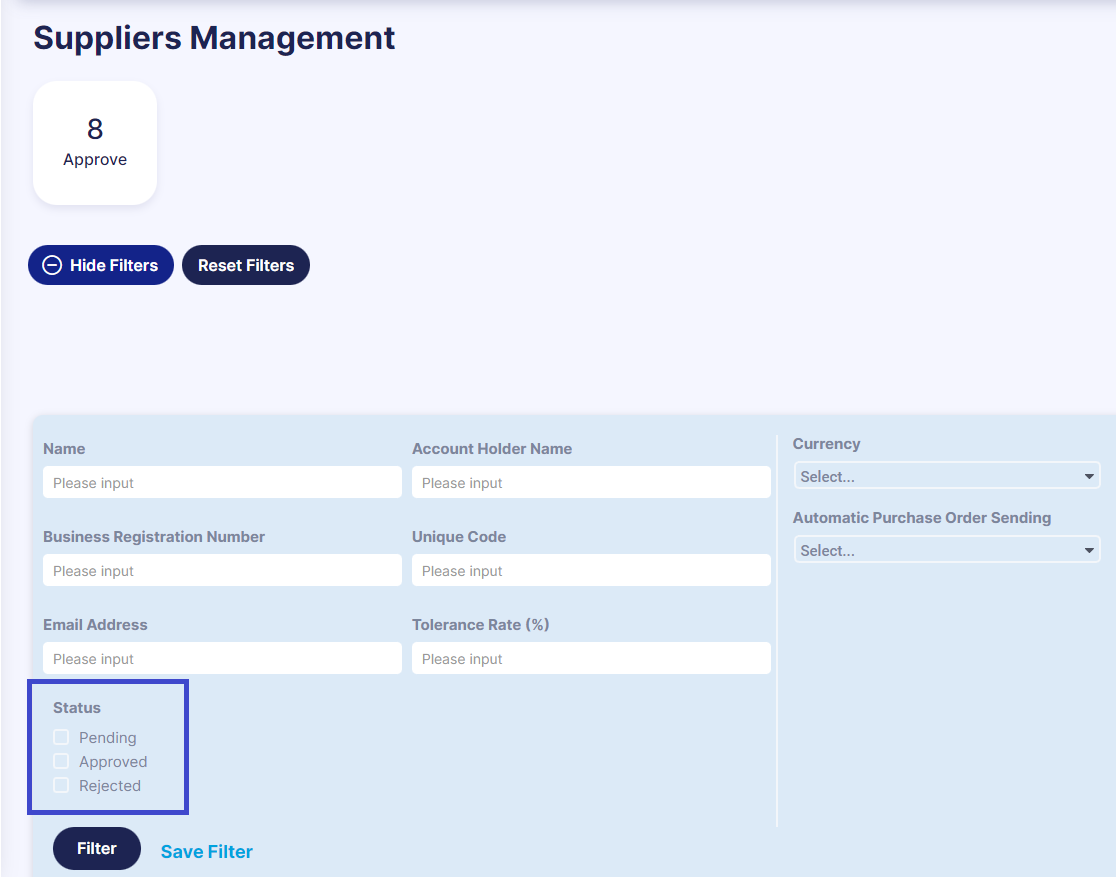
If you have the Supplier Approval role activated, you can also view the Approve info card on the Supplier Management page.
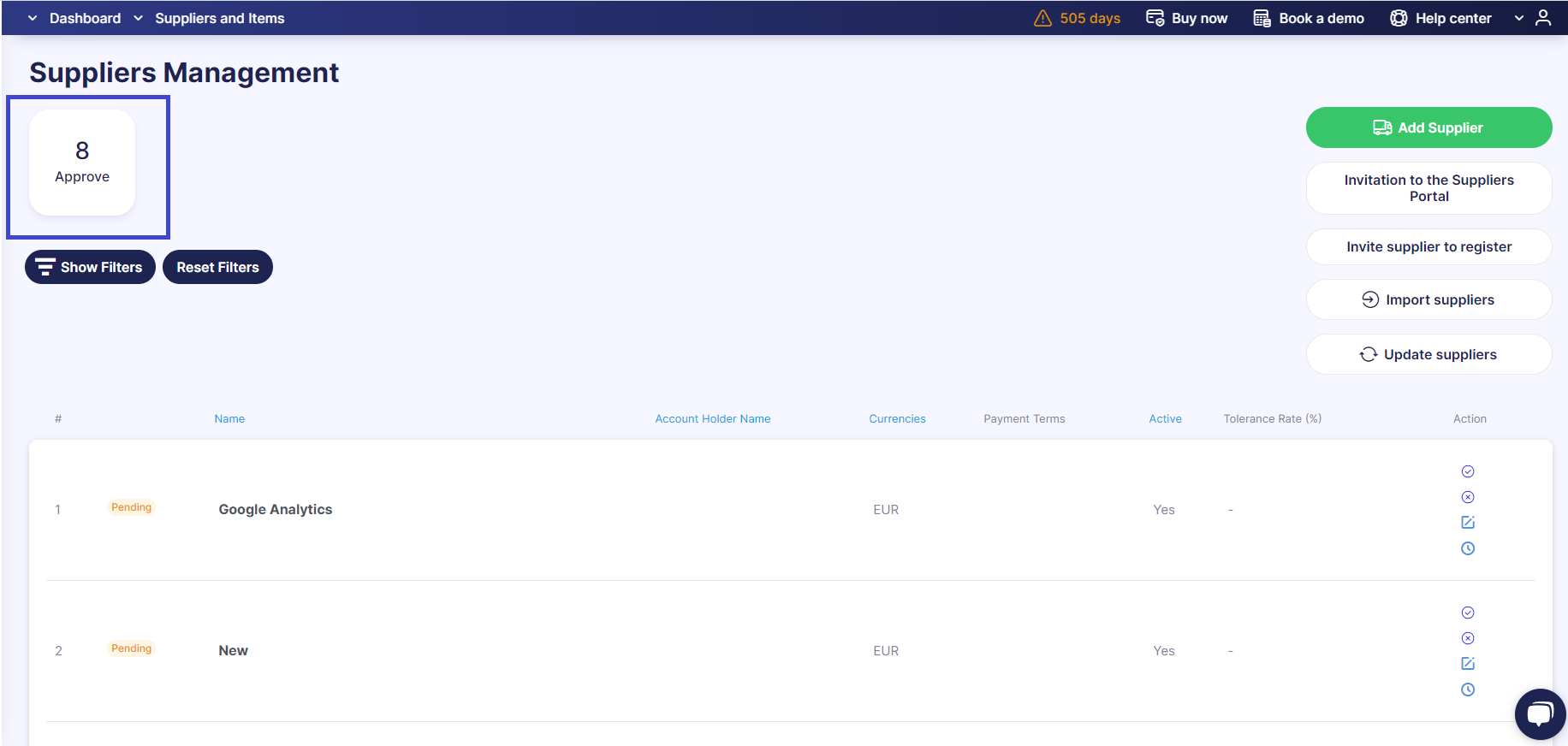
📖 Learn more about supplier approval functionality in our Knowledge Base.
Submit a request for creating a new supplier
Now users can submit a request to create a new supplier when creating or editing purchase order, invoice, or purchase requisition documents.
Even if users don't have the Suppliers and Items role, they can still use this feature as long as they have an activated Create role for a specific document type.
To submit a request, follow the steps below:
- Go to Configuration → Basic Settings → Documents Setup → General Settings → activate the Allow Document Creators to Add New Suppliers checkbox.
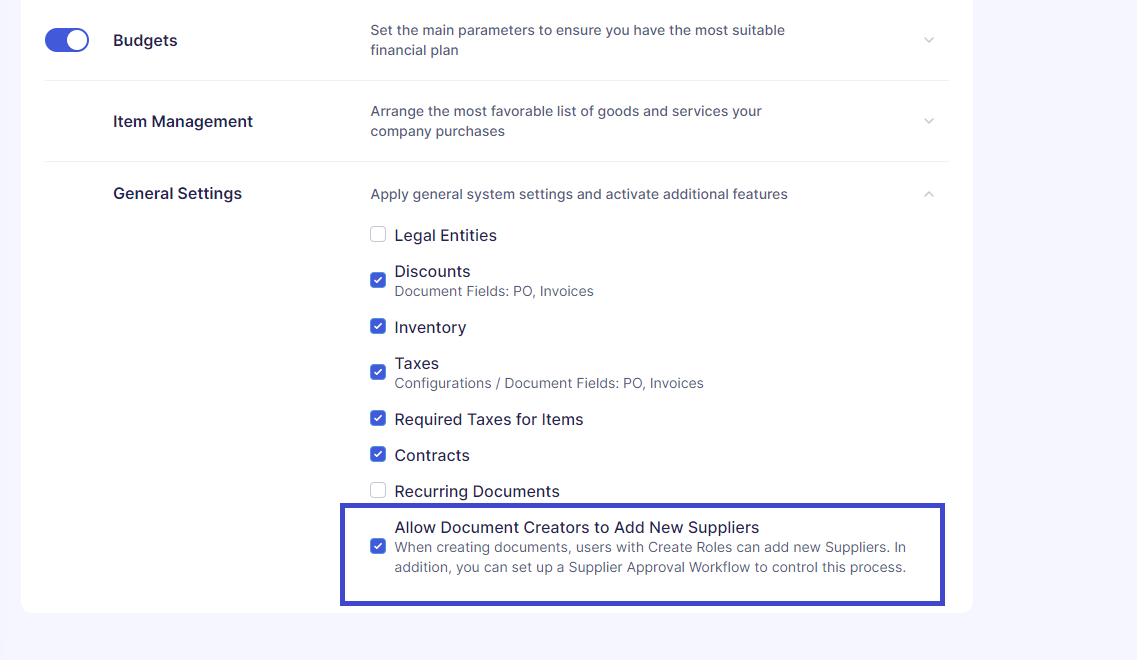
- Create a new document.
- Click on the Add new supplier button located in the Supplier field and input the necessary information. 💡 The supplier field can be found on purchase order and invoice documents; on purchase requisitions, the supplier field can be found next to the item line.
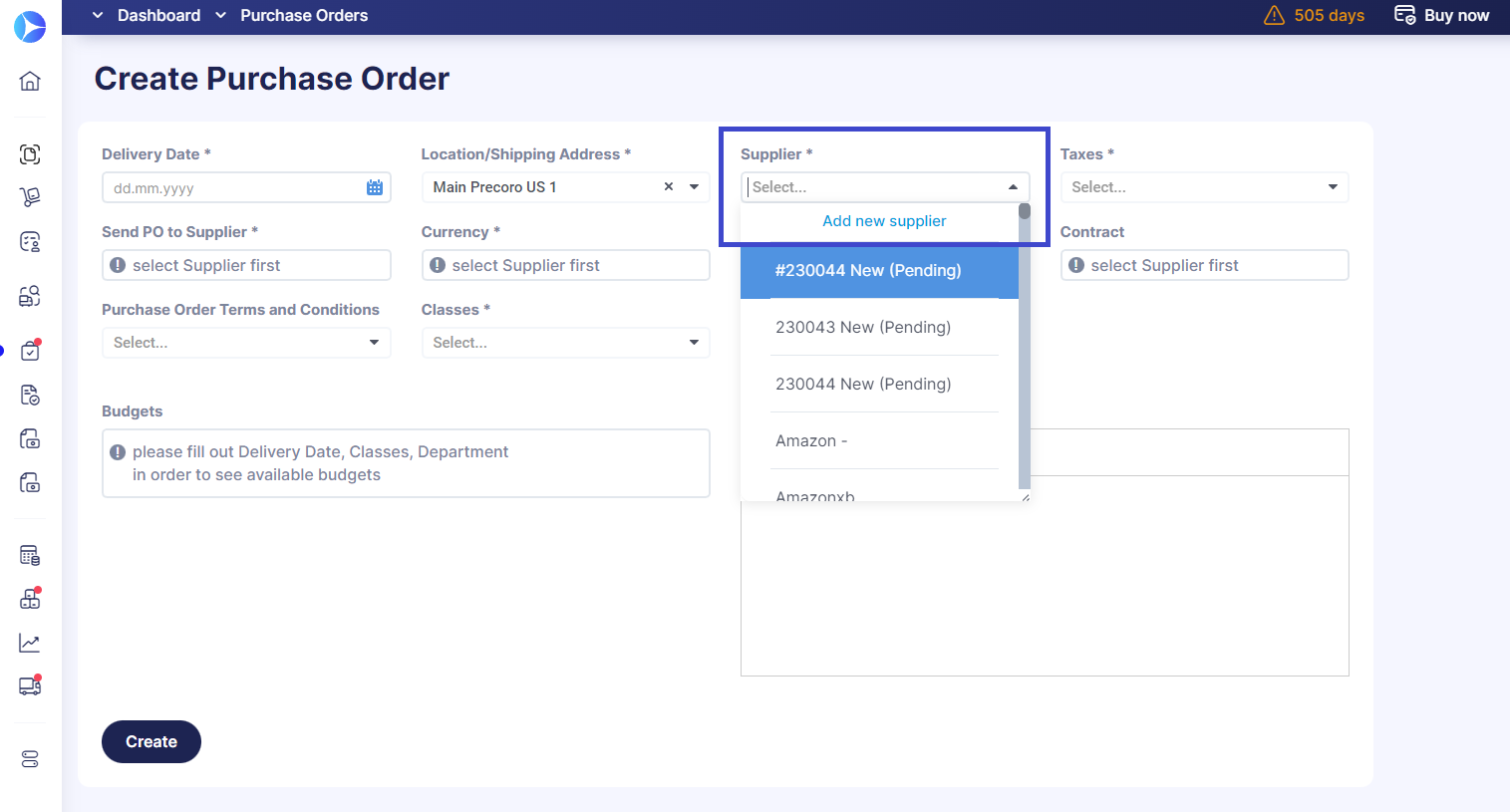
The new supplier will be added to the document with a Pending status next to them. Then, depending on the supplier approval workflow your company has set, the supplier will proceed through the approval process.
Set default taxes for your suppliers
From now on, you don't have to manually enter tax information for each document. You can save valuable time and reduce errors by setting default tax rates for your suppliers. Then when you create invoices or purchase orders with those suppliers, taxes will be added automatically.
💡 Only users with the Suppliers and Items and Configuration roles can set up the default taxes.
To configure default taxes, please follow the steps below:
- Open the Supplier Management page, and either click Add Supplier to create a new vendor or select Edit next to an existing supplier to modify their details.
- In the supplier document, scroll down and click the Show default options button. Then, in the Tax options field, select taxes from the drop-down list.
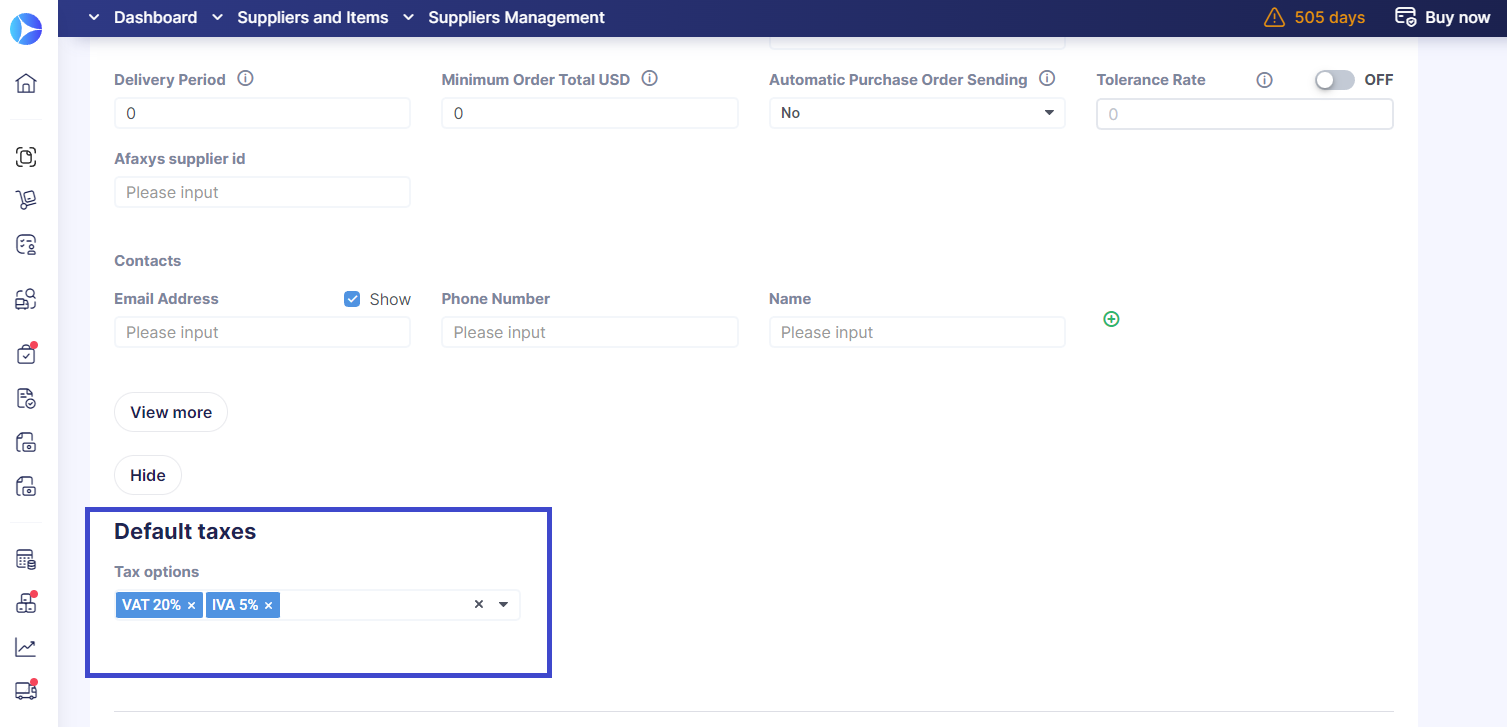
💡You can select multiple taxes for a single supplier. To learn how to work with taxes in Precoro, follow the link to our Knowledge Base.
- Create a Purchase Order or Invoice document adding the supplier with set default taxes.
Open supplier pages directly from documents
Now users with the Suppliers and Items role can access supplier pages directly from Purchase Order, Invoice, and Receipt documents via an active hyperlink. With this feature, you can quickly and conveniently verify supplier information when creating documents.
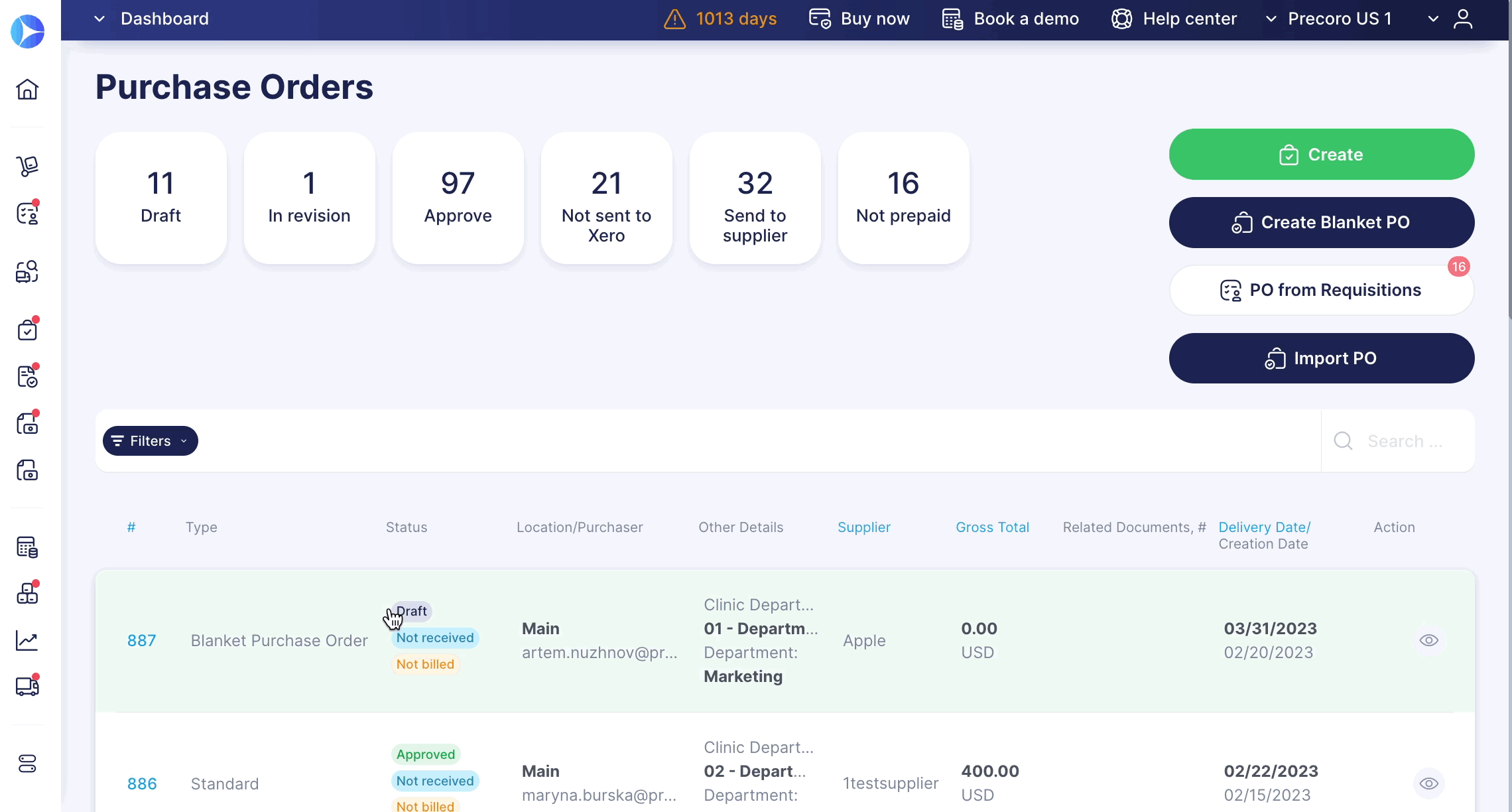
Ability to update item prices in Purchase Requisitions
Now you can update item prices in PR documents by simply clicking the Update prices by catalog button. This will help you ensure that Purchase Requisitions are based on the most current and accurate pricing information.
To update prices, follow these steps:
- Go to Configuration → Basic Settings → Documents Setup → Purchase Requisitions and activate the Display prices checkbox.
- Open a Purchase Requisition document and click the Update prices by catalog button.
- Review the prices and decide whether to accept or reject the changes.
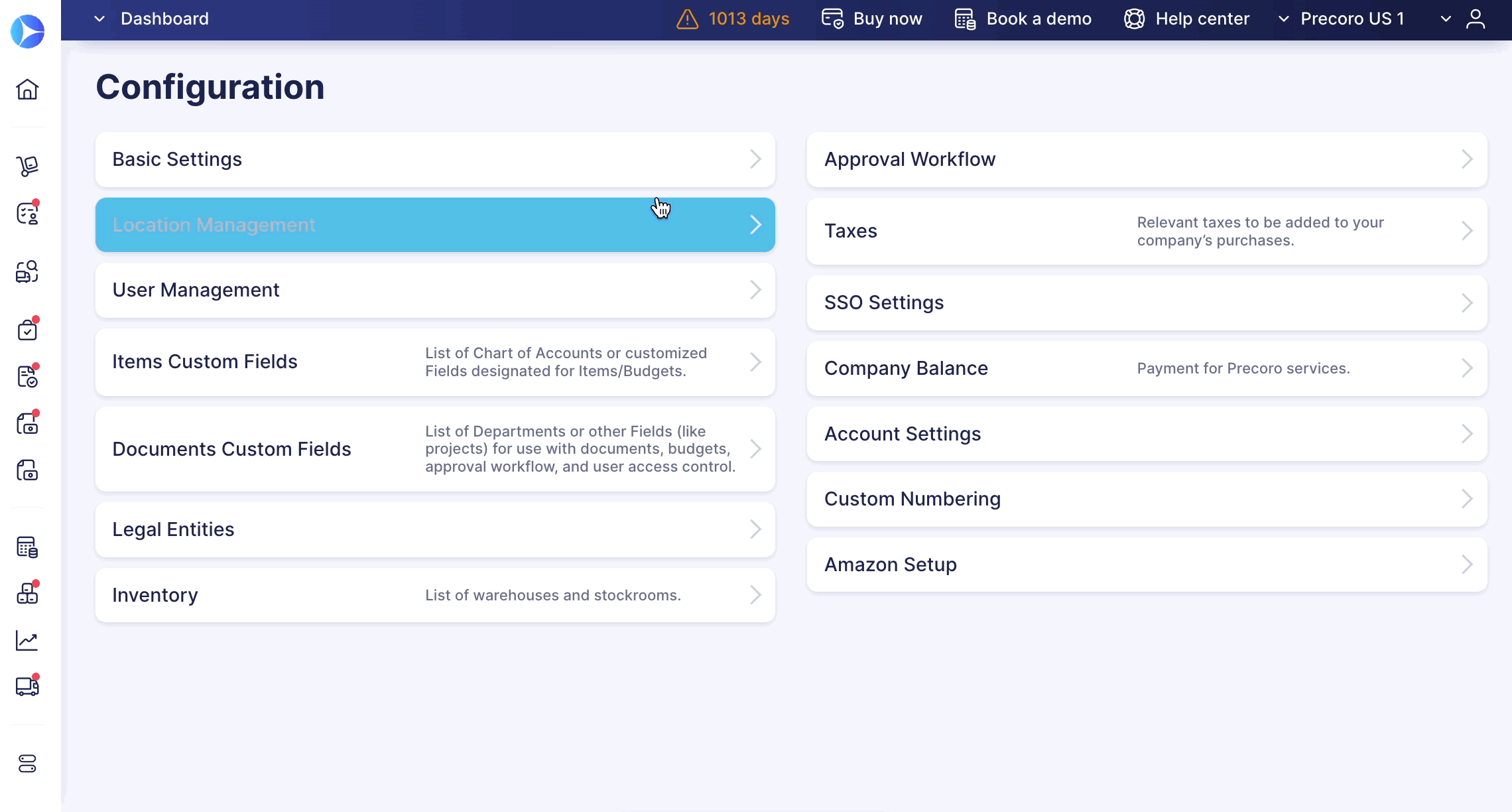
After confirming them, prices will be brought up to date.
Webhooks in Precoro
You can now use webhooks to quickly detect new events that occur within your Precoro workspace, including newly created documents, updates on order statuses and payments, and changes in the approval workflow.
Unlike with APIs, where you need to continuously poll the server for updates, webhooks provide a push notification system. This allows data to be automatically transferred to the endpoint URL in real time.
Follow these simple steps to configure a webhook:
- Go to this Configuration page
- Enter the endpoint URL
Setting up a webhook endpoint is a straightforward process, similar to creating any other page on your website. You simply create an HTTP or HTTPS endpoint on your server with a unique URL. This URL is where incoming requests will be sent. It is crucial to make sure that the URL is correct and can accept POST requests.
- Select the events you want to track
Currently, you can track ten entities and two types of events: Create and Update.
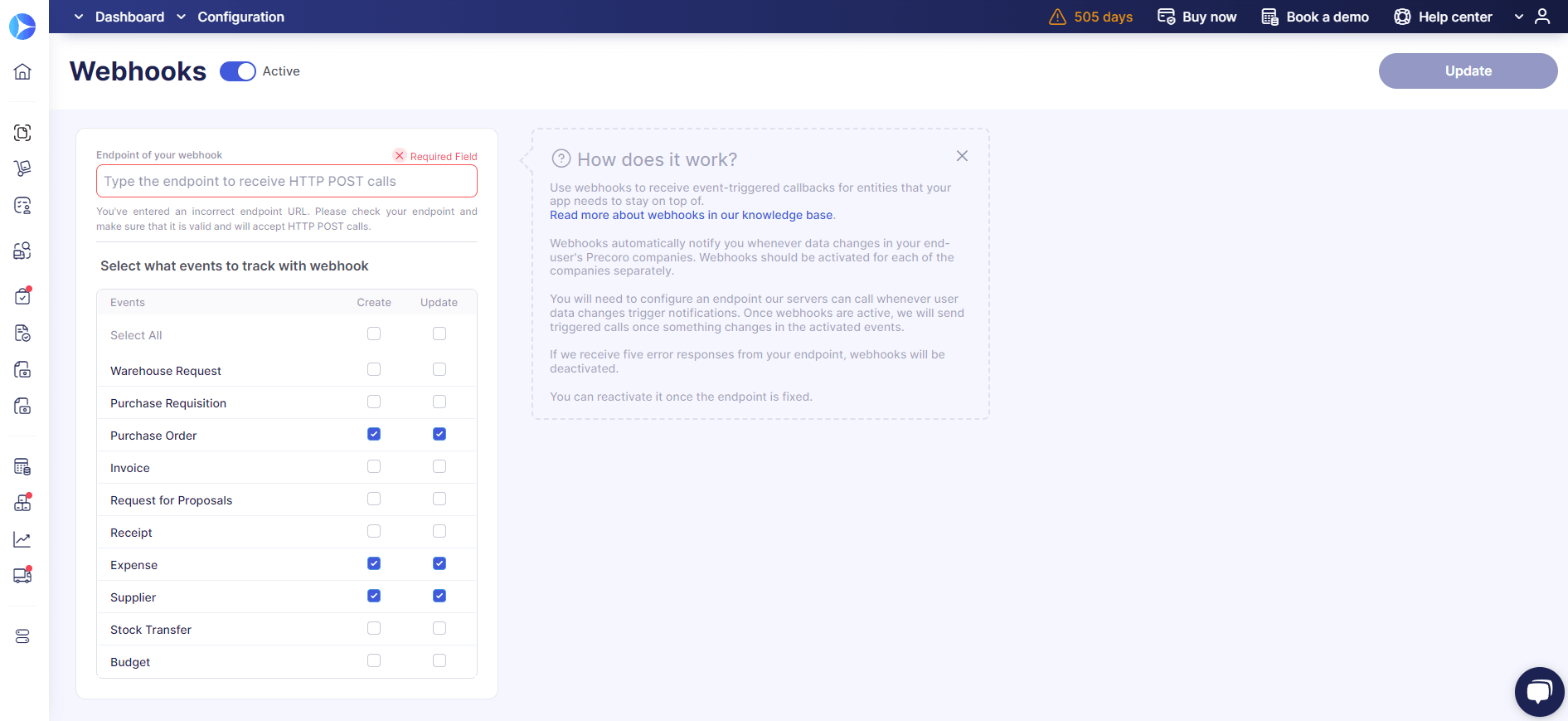
📖 To learn more about using webhooks in Precoro, follow this link.
Automatic transfer of notes
You no longer need to manually copy and paste notes when creating related documents. Notes can now be automatically transferred from their original documents, saving time and effort.
To set up the automatic transfer of notes:
- Go to Basic Settings → Documents Setup → Purchase Orders → then activate one or both of the following options:
- Transfer notes from a Purchase Requisition to Purchase Order Automatically.
- Transfer notes from a Purchase Order to Invoice and Receipt Automatically.
- Press Save.
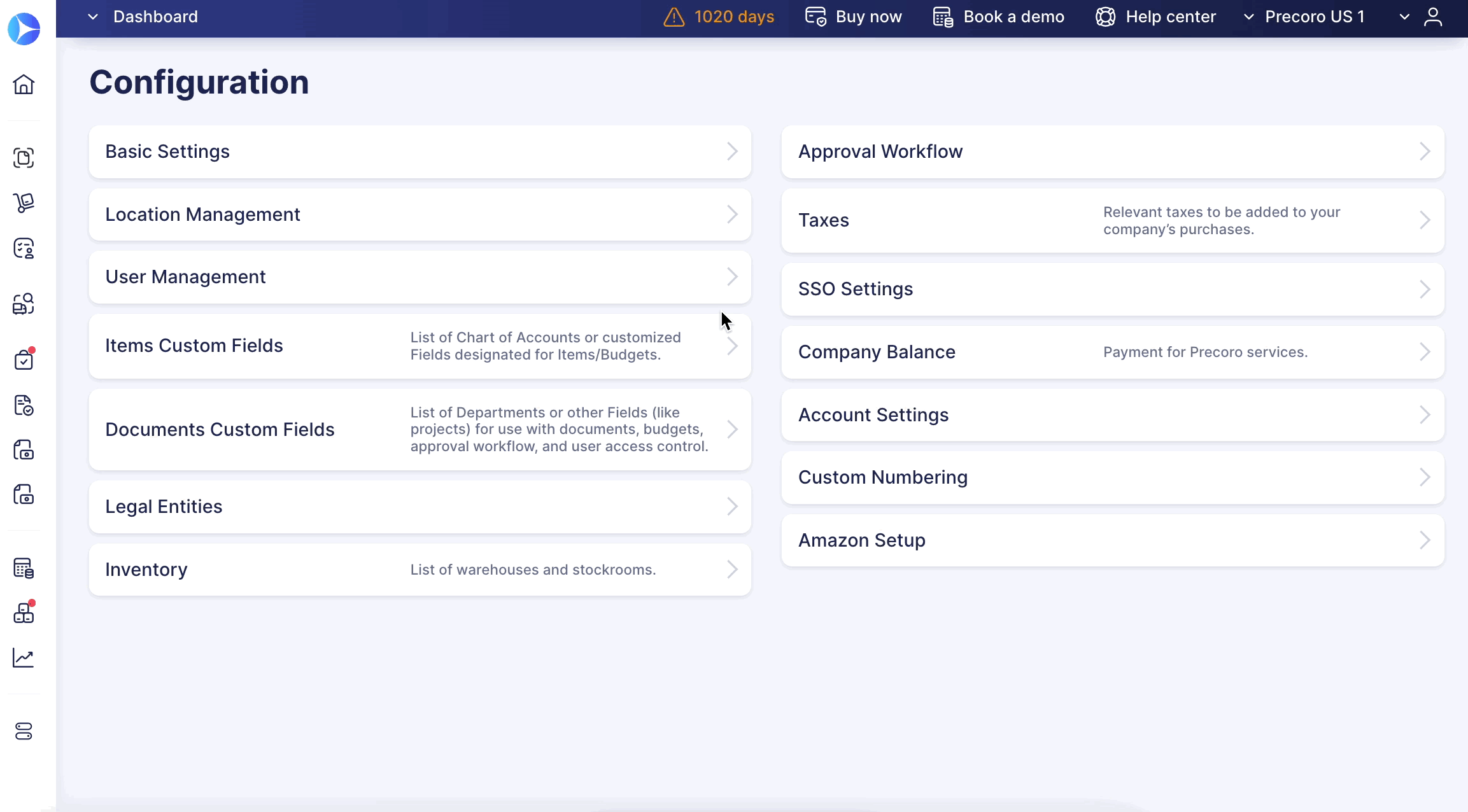
Other upgrades
Experience the enhanced design of flash messages
We've improved the visual design of the new flash messages in Precoro. Now you can enjoy a more engaging and illustrative representation of important information.
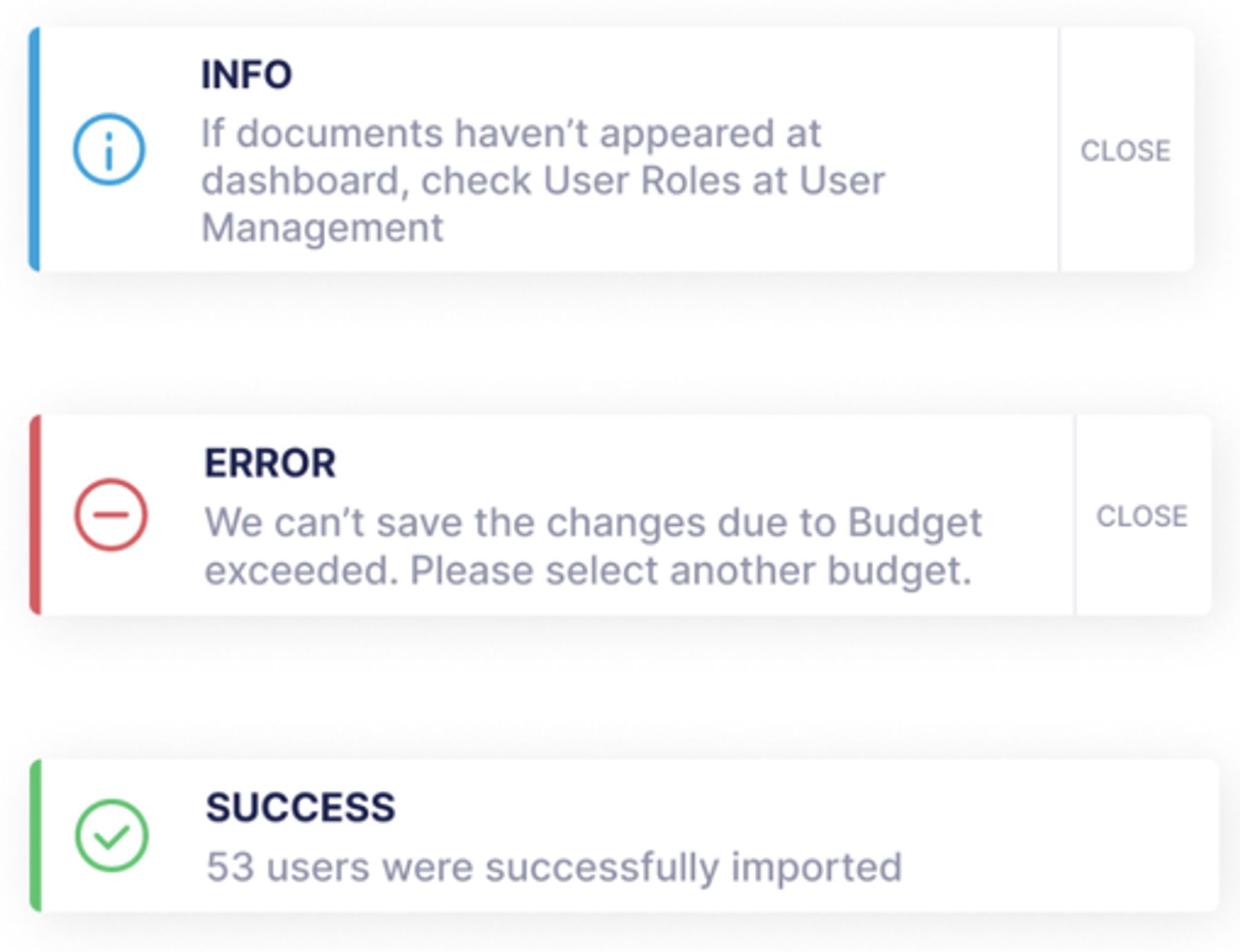
Leave notes for inventory consumption
Now you can leave notes in inventory consumption documents.
📖To learn how to work with notes and comments in documents, visit Precoro's Knowledge Base.
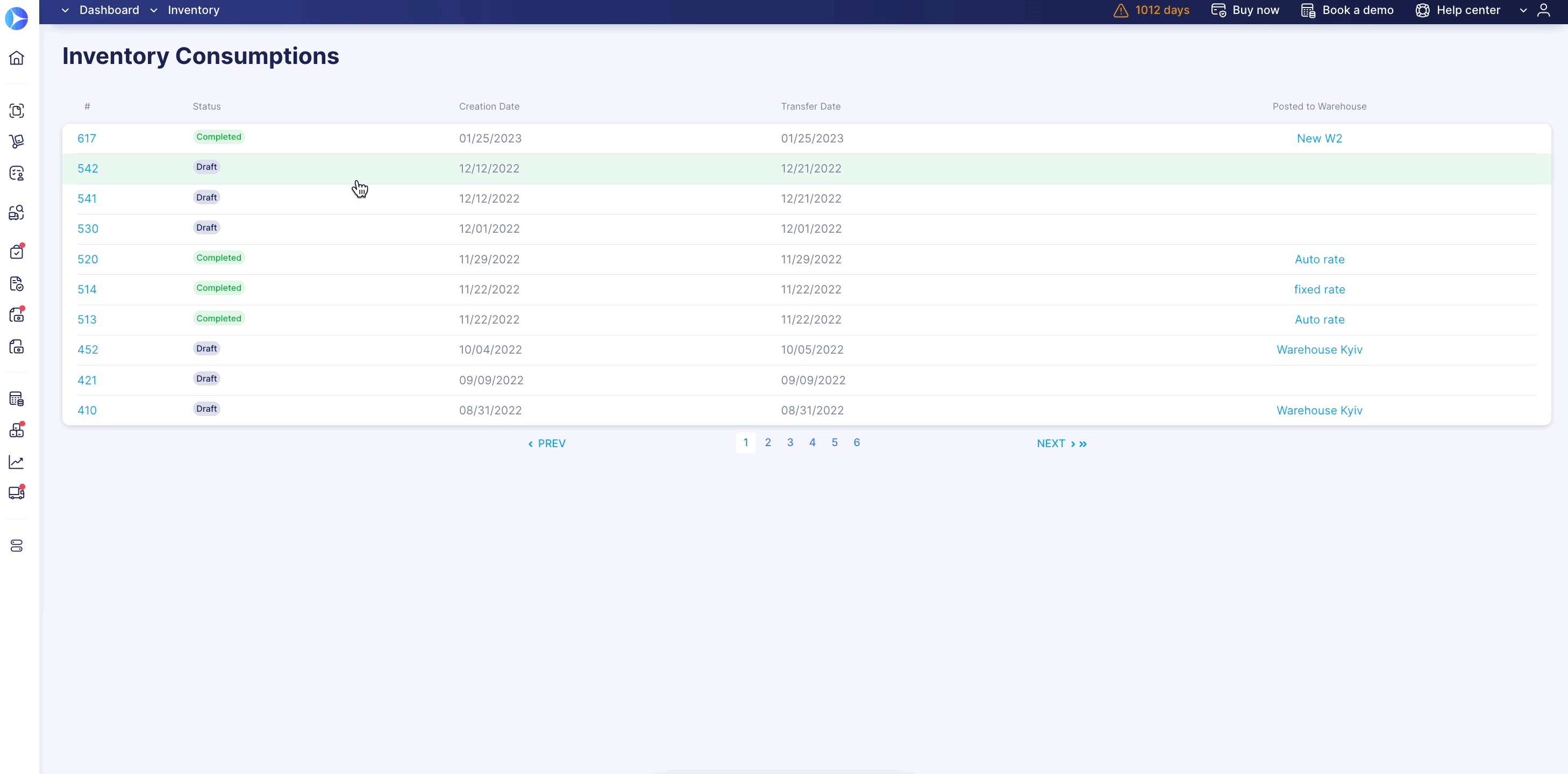
Feel free to let your dedicated Customer Success Manager know which features you'd like to see added or improved, and we will do our best to accommodate your needs in our software.
Stay tuned for more updates and enhancements, and see you in a month 😉.